(3 простых метода) Как синхронизировать Outlook с iCloud
В быстро меняющемся мире цифровых технологий синхронизация Outlook с iCloud меняет правила игры. Независимо от того, являетесь ли вы профессионалом, манипулирующим несколькими устройствами, или человеком, который ценит удобство иметь все под рукой, это подробное руководство расскажет вам о нескольких методах беспрепятственного достижения синхронизации.
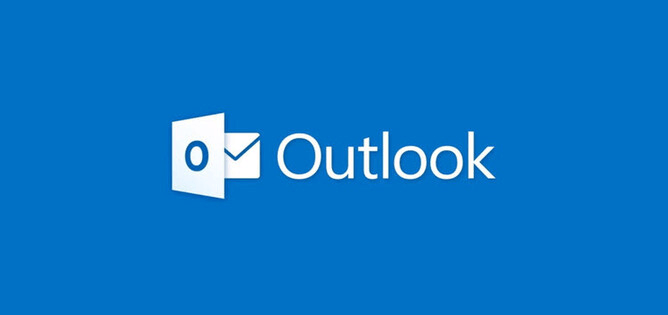
Зачем нужно синхронизировать Outlook с iCloud?
Прежде чем углубляться в методы, давайте выясним, почему синхронизация Outlook с iCloud — разумный шаг.
Microsoft Outlook — популярный менеджер личной информации и приложение для работы с электронной почтой. Являясь частью пакета Microsoft Office, он предлагает комплексные функции для организации электронной почты, управления задачами, планирования календаря и управления контактами. Он стал незаменимым инструментом как для профессионалов, так и для частных лиц.
iCloud, облачное хранилище Apple, предоставляет централизованный центр для хранения вашей электронной почты, контактов, календарей и многого другого. Синхронизируя его с Outlook, широко используемым приложением электронной почты и календаря, вы создаете единую платформу, которая гарантирует актуальность вашей информации на всех ваших устройствах.
Как синхронизировать Outlook с iCloud — 3 метода
В этой части мы предлагаем 3 простых способа помочь вам решить вопрос «как синхронизировать Outlook с iCloud». Вы можете выбрать способ, который вам нравится, в соответствии с вашими потребностями.
Способ 1. Используйте приложение Outlook для синхронизации данных с iCloud
Самый простой способ синхронизировать Outlook с iCloud — использовать приложение Outlook. Для этого метода вам просто нужно использовать настольное приложение Outlook, чтобы связать его с вашей учетной записью iCloud. Это позволяет вам выбирать конкретные файлы, которые вы хотите синхронизировать. В качестве примера мы рассмотрим перенос контактов, вы также можете синхронизировать Outlook с календарем iCloud, ниже приведено пошаговое руководство:
Шаг 1. Экспортируйте электронные письма из приложения Outlook.
● Перейдите в Microsoft Outlook на своем компьютере > откройте меню «Файл» > коснитесь Открыть и экспортировать > Импорт Экспорт > Экспорт в файл (.pst)
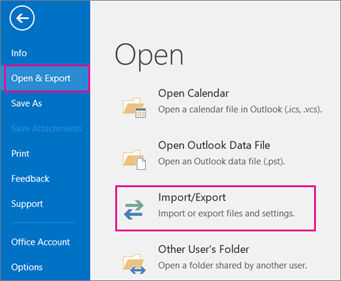
● Затем вы можете выбрать папки почтового ящика, которые хотите перенести, и указать место на вашем компьютере, куда вы хотите экспортировать PST-файл> Нажмите «Заканчивать“.
Шаг 2. Настройте учетную запись iCloud.
● После этого перезапустите приложение Microsoft Outlook > нажмите «Добавить аккаунт“, чтобы настроить учетную запись iCloud Mail.
Шаг 3. Переместите электронную почту Outlook в iCloud.
● Войдите в iCloud, вернитесь в Меню «Файл» > Выбрать Открыть и экспортировать > Нажмите Импорт Экспорт > Нажмите Импортировать файл данных Outlook
● Выберите PST-файл, экспортированный на первом шаге > Затем выберите свою учетную запись iCloud > Нажмите «Копировать“, чтобы объединить его.
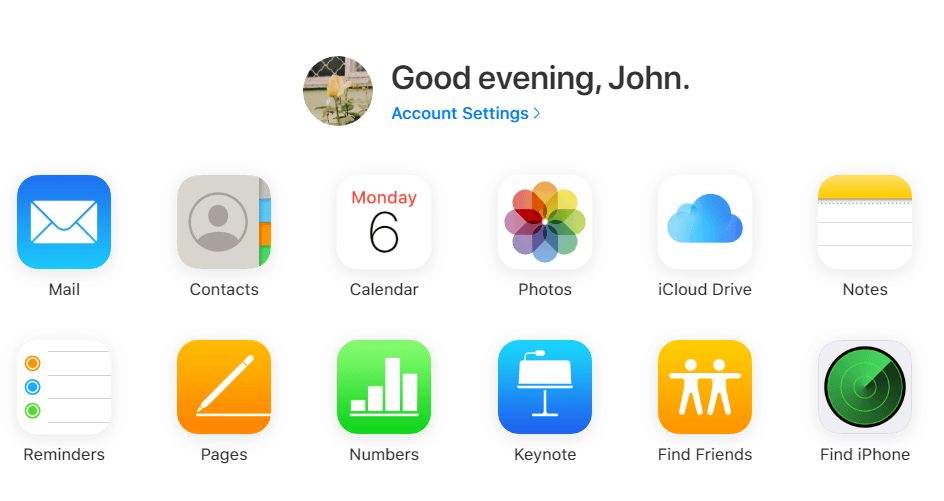
Способ 2. Синхронизация Outlook с iCloud через iCloud.com в Windows
Для пользователей, предпочитающих веб-подход, iCloud.com предлагает удобное решение. Вот как синхронизировать Outlook с iCloud с помощью веб-интерфейса, в качестве примера возьмем перенос контактов.
Шаг 1. Экспорт и импорт данных из Outlook.com или приложения Outlook.
● Перейдите на сайт Outlook.com > войдите в свою учетную запись.
● Нажмите “Люди” вкладка > Нажмите «Управление» в правом верхнем углу экрана,
● Затем выберите “Экспорт контактов'” > Нажмите “Экспорт” чтобы создать CSV-файл контактов.
Шаг 2. Импортируйте в iCloud.
● Откройте веб-браузер и перейдите на iCloud.com > войдите в систему, используя свой Apple ID.
● Выбрать “КонтактыЗначок «> Перейдите в левый нижний угол> Нажмите на значок Механизм икона.
● Выбирать “Импортировать визитную карточку«, чтобы загрузить экспортированный файл, и ваши данные будут синхронизированы.
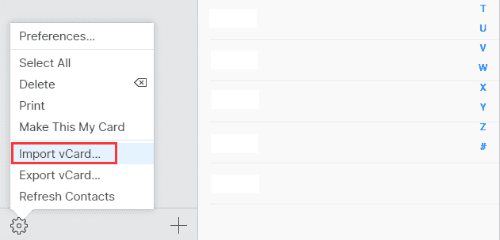
Способ 3: импорт файлов Outlook в iCloud с помощью сторонних инструментов
Для пользователей, которым нужна большая гибкость и расширенные возможности, сторонние инструменты могут изменить правила игры. Эти инструменты часто предоставляют дополнительные функции и настройки. Некоторые популярные варианты включают AkrutoSync, Sync2 и CodeTwo Sync для iCloud. Эти инструменты часто предлагают синхронизацию в реальном времени, гарантируя постоянное обновление ваших данных.
После того, как вы выбрали инструмент, загрузили и установили его на свой компьютер, вы можете следовать инструкциям инструмента, чтобы настроить параметры в соответствии с вашими предпочтениями.
Советы по успешной синхронизации Outlook с iCloud
Независимо от выбранного вами метода, вот несколько советов, которые помогут обеспечить бесперебойную синхронизацию:
![]() Регулярно обновляйте программное обеспечение: Поддерживайте актуальность программного обеспечения Outlook и iCloud, чтобы пользоваться новейшими функциями и улучшениями.
Регулярно обновляйте программное обеспечение: Поддерживайте актуальность программного обеспечения Outlook и iCloud, чтобы пользоваться новейшими функциями и улучшениями.
![]() Проверьте совместимость: Прежде чем выбрать сторонний инструмент, убедитесь, что он совместим с вашей версией Outlook и настройками iCloud.
Проверьте совместимость: Прежде чем выбрать сторонний инструмент, убедитесь, что он совместим с вашей версией Outlook и настройками iCloud.
![]() Резервное копирование ваших данных: Перед синхронизацией рекомендуется создать резервную копию данных Outlook. Хотя непредвиденные проблемы встречаются редко, их можно устранить с помощью резервного копирования.
Резервное копирование ваших данных: Перед синхронизацией рекомендуется создать резервную копию данных Outlook. Хотя непредвиденные проблемы встречаются редко, их можно устранить с помощью резервного копирования.
![]() Защитите свои учетные записи: Защитите свою конфиденциальность, используя надежные и уникальные пароли для учетных записей Outlook и iCloud.
Защитите свои учетные записи: Защитите свою конфиденциальность, используя надежные и уникальные пароли для учетных записей Outlook и iCloud.
Следуя этим советам и выбрав метод, соответствующий вашим предпочтениям, синхронизация Outlook с iCloud станет простым процессом, улучшающим ваш цифровой рабочий процесс.
Бонусный совет: как сделать резервную копию файлов, включая электронную почту, с iPhone на ПК
Когда вы используете iCloud для резервного копирования всех типов файлов, таких как фотографии, видео, электронные письма, документы, вы можете обнаружить, что свободное пространство iCloud (5 ГБ) быстро заполняется или возникают проблемы с синхронизацией, например, iCloud не синхронизирует заметки. Более того, наличие только простой резервной копии не сможет полностью защитить ваши ценные данные.
Чтобы избежать непредвиденных ситуаций, которые приводят к потере данных, мы рекомендуем вам использовать профессиональный инструмент резервного копирования iPhone — FoneTool. FoneTool — это не просто инструмент; это ваш цифровой компаньон, обеспечивающий беспрепятственное перемещение ваших данных между iPhone и ПК/другими жесткими дисками. Он использует передовые технологии и алгоритмы. Благодаря удобному интерфейсу вы можете выполнять полное и гибкое резервное копирование iPhone.
![]() По сравнению с iCloud, у него больше возможностей:
По сравнению с iCloud, у него больше возможностей:
![]() Высокая скорость резервного копирования. При стабильном соединении резервное копирование можно выполнить в несколько кликов.
Высокая скорость резервного копирования. При стабильном соединении резервное копирование можно выполнить в несколько кликов.
![]() Дополнительное место резервного копирования. Вы можете сохранить резервную копию iPad на компьютере, флэш-накопителе, внешнем диске.
Дополнительное место резервного копирования. Вы можете сохранить резервную копию iPad на компьютере, флэш-накопителе, внешнем диске.
![]() Резервное копирование всех или выбранных файлов. Это поможет вам сделать резервную копию всего iPad или только важных данных.
Резервное копирование всех или выбранных файлов. Это поможет вам сделать резервную копию всего iPad или только важных данных.
![]() Никакой потери данных. На iPhone можно восстановить нужные файлы или все данные без потери данных.
Никакой потери данных. На iPhone можно восстановить нужные файлы или все данные без потери данных.
![]() Широкая совместимость. Он поддерживает резервное копирование iPad/iPhone/iPod, а также новейшую систему iOS.
Широкая совместимость. Он поддерживает резервное копирование iPad/iPhone/iPod, а также новейшую систему iOS.
Резервное копирование данных, включая электронную почту, с iPhone на ПК с помощью FoneTool
Вы можете бесплатно скачать FoneTool, нажав кнопку ниже и следуя инструкциям ниже.
Скачать бесплатную программу Win 11/10/8.1/8/7/XP
Безопасная загрузка
Шаг 1. Откройте FoneTool > Подключите iPhone к компьютеру с помощью USB-кабеля.
Шаг 2. Перейти к Резервное копирование телефона > Выбрать Выборочное резервное копирование или Полное резервное копирование. В качестве примера мы возьмем полное резервное копирование. Оно может помочь вам создать резервную копию всего на вашем iPhone, включая электронную почту, фотографии, документы и т. д.
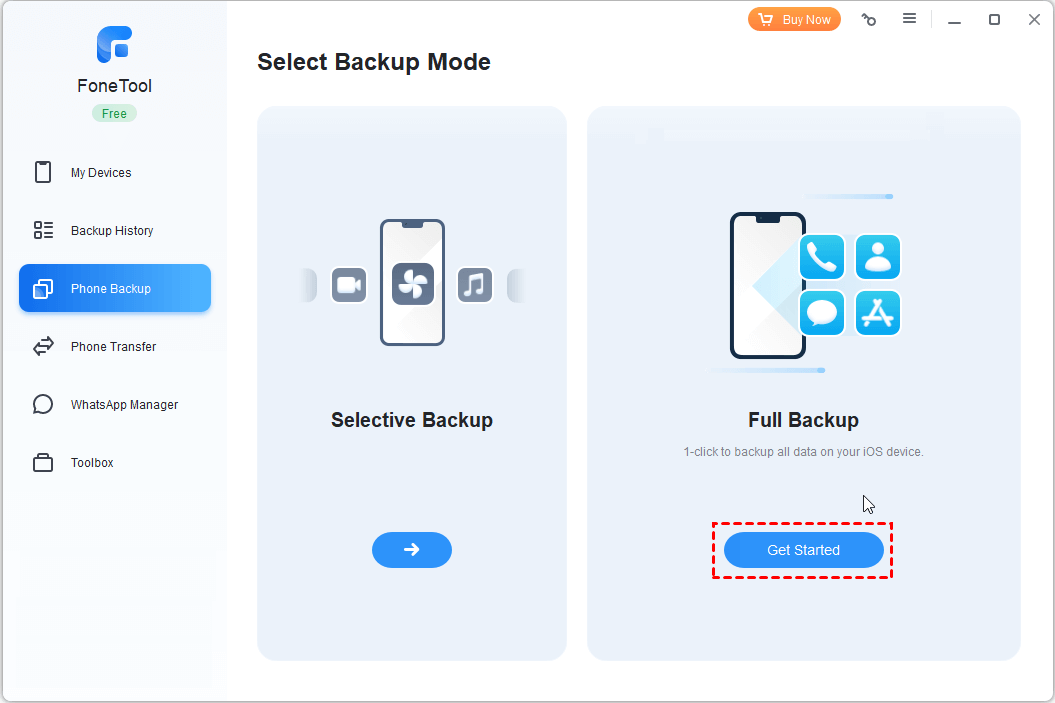
Шаг 3. Вы можете включить Шифрование резервной копии для шифрования локальной резервной копии > Определите путь к хранилищу резервных копий > Нажмите Начать резервное копирование.
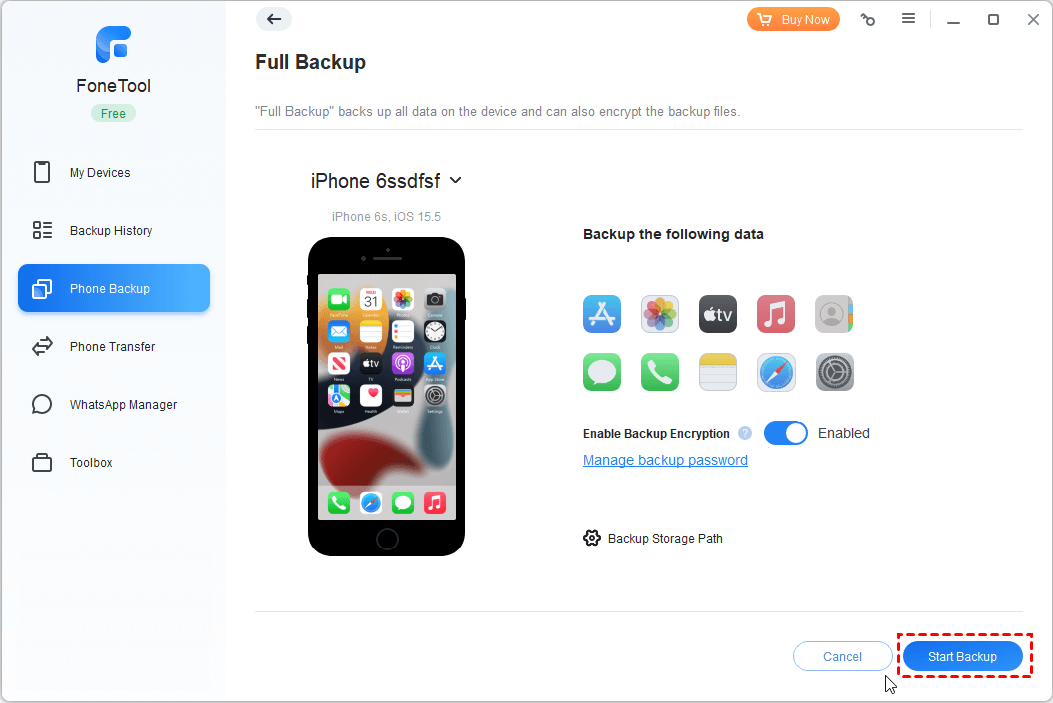
Когда вам понадобится восстановить резервную копию, вы можете перейти к История резервного копирования Чтобы проверить резервную копию, вы можете просмотреть, удалить или восстановить резервные копии.
Кстати, FoneTool не только имеет функцию резервного копирования, но и помогает вам легко управлять данными iCloud. Если ваше хранилище iCloud заполнено, вы можете с помощью FoneTool удалить фотографии или другие данные из iCloud.
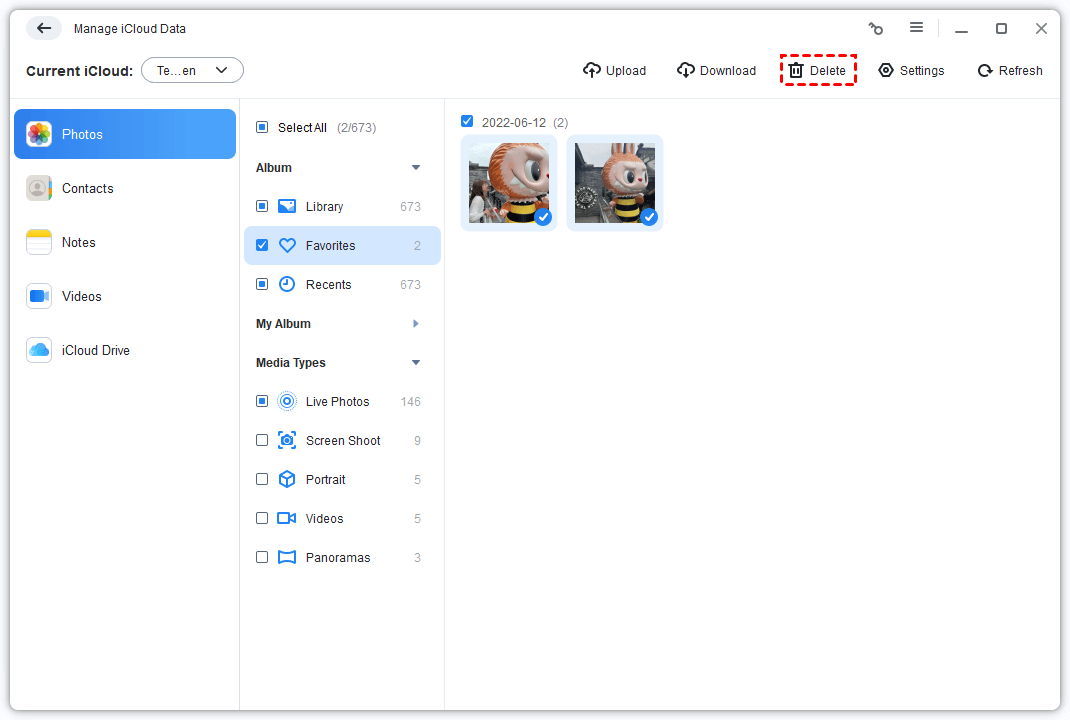
Заключение
В заключение отметим, что синхронизация Outlook с iCloud открывает дверь к гармонизированному цифровому опыту. Независимо от того, выберете ли вы простоту iCloud для Windows, веб-подход iCloud.com или расширенные функции сторонних инструментов, главное — найти метод, который соответствует вашим потребностям.
Используйте синхронизацию и обеспечьте беспрепятственный поток информации между вашими устройствами. Попрощайтесь с обновлениями вручную и приветствуйте более организованную и эффективную цифровую жизнь.
FoneTool — универсальный менеджер данных iPhone
Переносите, резервируйте и управляйте данными на iPhone, iPad и iPod touch простым способом.
-

Совместимость с iOS 17
 iPhone 15 поддерживается
iPhone 15 поддерживается


