Как использовать общую библиотеку фотографий iCloud на iPhone
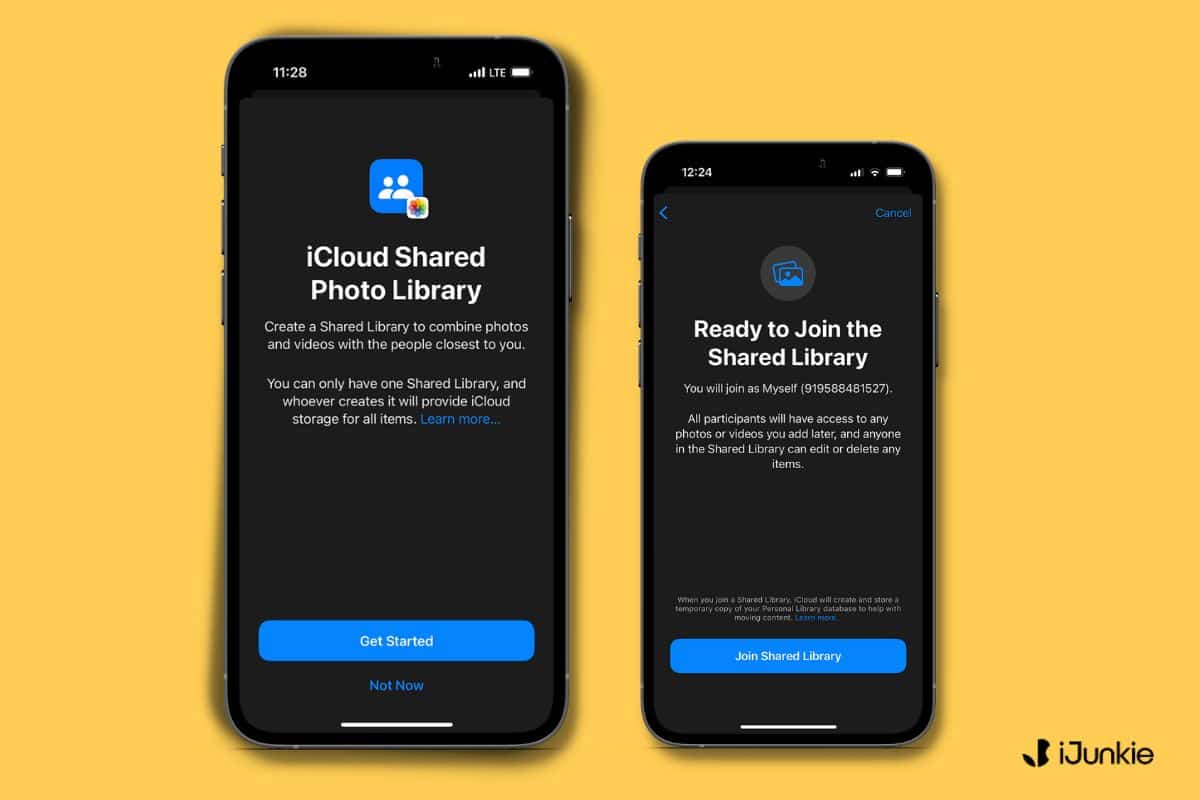
Если вы являетесь давним пользователем iOS, вы можете спутать недавно представленную библиотеку общих фотографий iCloud с функцией «Общие альбомы». Хотя основная цель обеих этих функций — позволить вам делиться фотографиями и видео с друзьями и семьей, первая предлагает больший контроль для всех пользователей, участвующих в общей библиотеке фотографий iCloud, позволяя всем просматривать, редактировать и добавлять фотографии в альбом. Вот исчерпывающее руководство о том, как использовать общую библиотеку фотографий iCloud на вашем iPhone, в том числе о том, как присоединиться к вашей библиотеке фотографий или поделиться ею.
Apple собиралась запустить общую библиотеку фотографий iCloud с iOS 16, но по неизвестным причинам она была отложена до iOS 16.1.
Что такое общая библиотека фотографий iCloud?
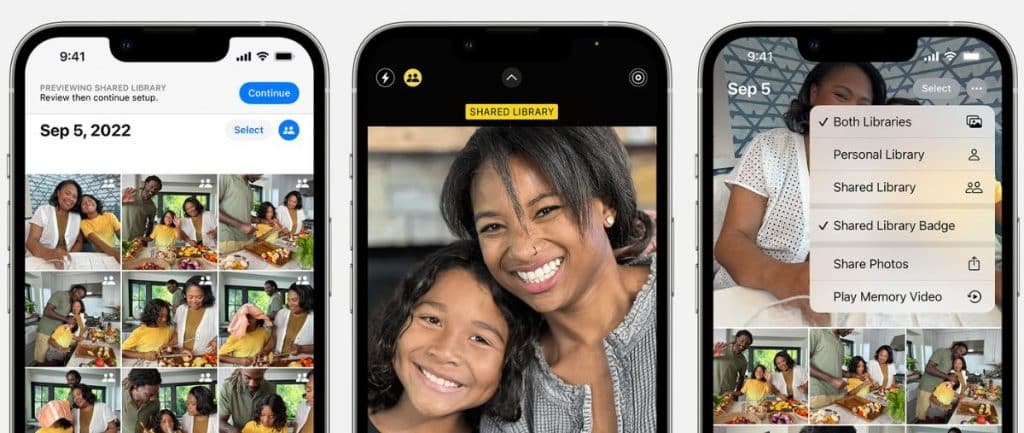
Общая библиотека фотографий iCloud позволяет обмениваться фотографиями и видео с пятью другими участниками. Все шесть участников имеют равные права на добавление, редактирование или удаление изображений из библиотеки. Кроме того, вы можете выбрать, какими изображениями вы хотите поделиться, или включить настройку для обмена изображениями прямо с камеры.
Все участники имеют равные права на внесение изменений в медиафайлы, хранящиеся в общей библиотеке. Однако медиафайлы не хранятся в хранилище iPhone или iCloud участников (участников). Вместо этого они сохраняются в хранилище iCloud человека, создавшего общую библиотеку.
Итак, если вы создадите общую библиотеку, все медиафайлы, которыми вы и другие пользователи поделились, будут храниться в вашем хранилище iCloud. Все остальные получают доступ к библиотеке, не сохраняя какой-либо контент на своем устройстве или в iCloud. И предположим, что у создателя общей библиотеки фотографий iCloud закончилось хранилище iCloud. Ни один из участников не может добавлять какие-либо медиафайлы в общую библиотеку, если вы не удалите существующие файлы или не обновите хранилище iCloud. Вот 5 советов, которые помогут вам освободить место в хранилище iCloud.
Кроме того, вы можете создать или присоединиться только к одной общей библиотеке, используя один Apple ID. Обратите внимание, что всякий раз, когда вы присоединяетесь к общей библиотеке фотографий iCloud или создаете ее, iCloud записывает одноразовый снимок базы данных вашей библиотеки фотографий и ее метаданных и хранит ее до шести месяцев. Это помогает плавно перенести ваши медиафайлы в общую библиотеку. Также любые фото в снимке, которые впоследствии удаляются, хранятся в iCloud до полугода.
Какие устройства поддерживают общую библиотеку фотографий iCloud?
Поскольку функция общей библиотеки фотографий iCloud является программной, она доступна в iOS 16.1, iPadOS 16.1 и macOS Ventura и более поздних версиях. Кроме того, должны быть включены iCloud Photos, поэтому вам следует синхронизировать свои фотографии с iCloud, чтобы получить доступ к этой функции.
Как создать общую библиотеку фотографий iCloud
Как упоминалось ранее, функция «Общая фотобиблиотека iCloud» доступна не только на iOS 16.1 и выше, но также на iPadOS 16.1 и macOS Ventura и выше. Более того, шаги для доступа к общей библиотеке фотографий iCloud аналогичны в iPadOS 16.1 и macOS Ventura.
Шаг 1: Откройте «Настройки» на вашем iPhone.
Шаг 2: Перейдите к фотографиям.
Шаг 3: В разделе «Библиотека» выберите «Общая библиотека», чтобы включить эту функцию и начать процесс установки.
Шаг 4: Нажмите «Начать». 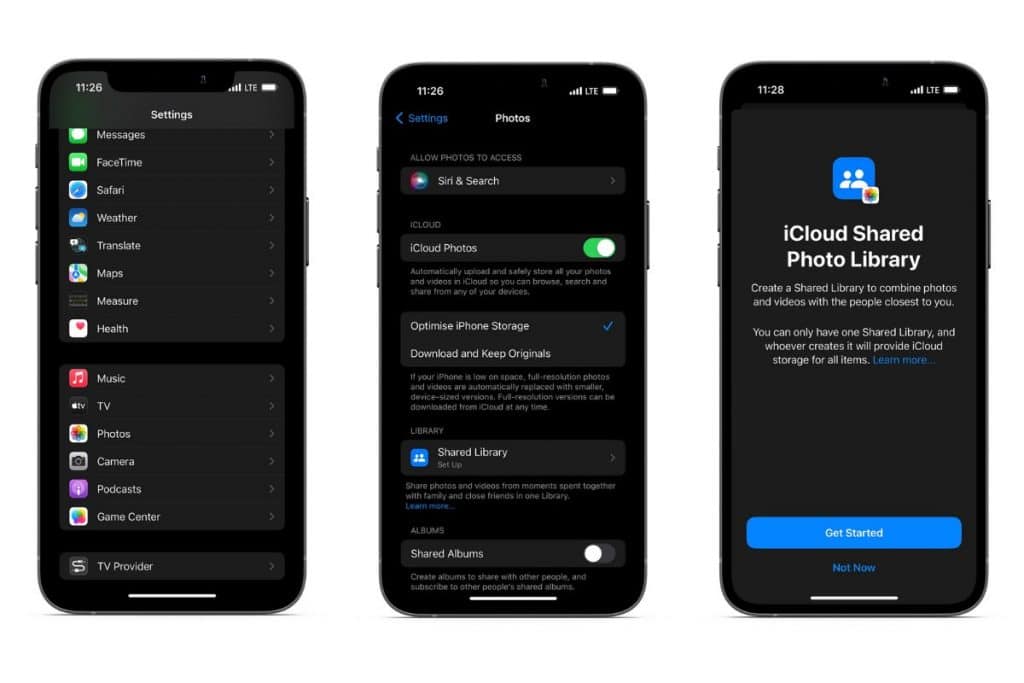
Шаг 5: Теперь, поскольку вы являетесь владельцем общей библиотеки, вы можете пригласить до пяти человек. Для этого нажмите + Добавить участников. Когда вы закончите добавлять участников, нажмите «Далее». Вы также можете добавлять или удалять участников после завершения процесса настройки. 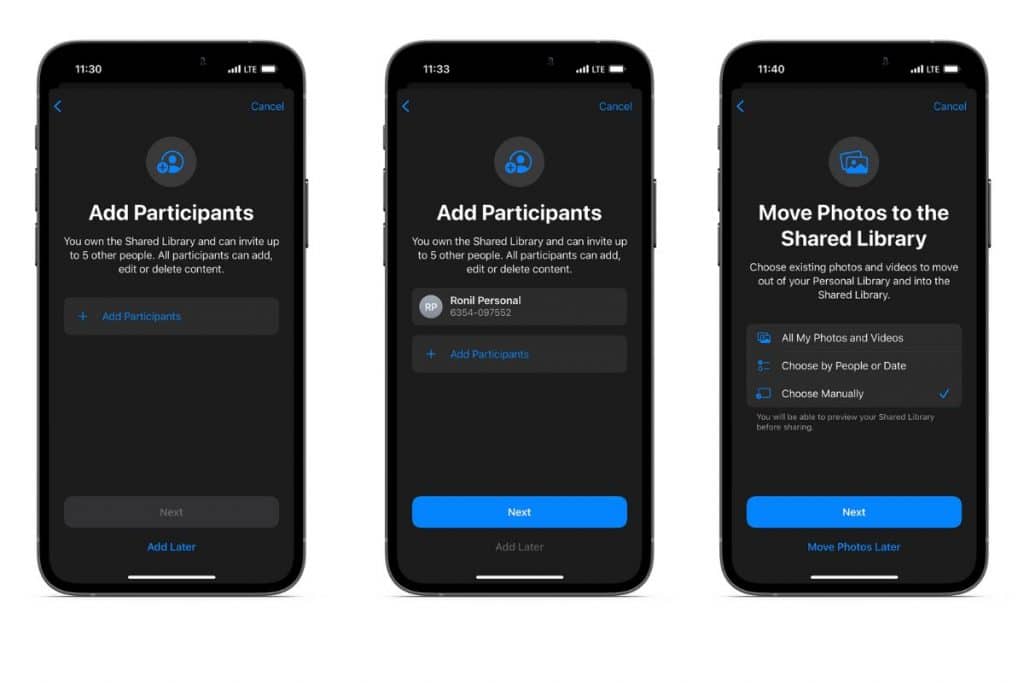
Шаг 6: На следующей странице выберите, какие из существующих фотографий и видео вы хотите переместить из своей личной библиотеки в общую библиотеку. Вы можете выбрать «Все мои фото и видео», «Выбрать по людям» или «Дата» или «Выбрать вручную».
Если вы выберете вариант из первых двух, скрытые и недавно удаленные элементы вместе со снимками экрана не будут добавлены в общую библиотеку. Кроме того, вы можете предварительно просмотреть общую библиотеку, прежде чем делиться ею.
Шаг 7: Нажмите «Далее», когда вы закончите выбирать один из трех доступных вариантов. Если вы не уверены, какой вариант выбрать, нажмите «Переместить фотографии позже» и выберите вариант после завершения настройки.
Шаг 8: Выберите фотографии и видео, которыми хотите поделиться, и нажмите «Добавить» в правом верхнем углу. 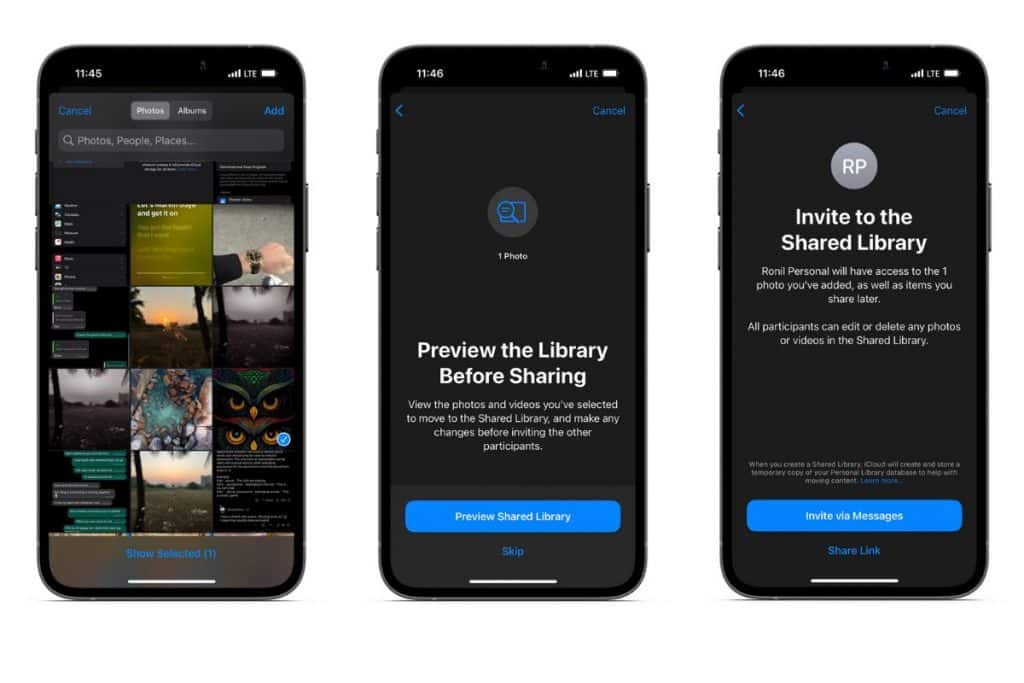
Шаг 9: Нажмите «Предварительный просмотр общей библиотеки», чтобы просмотреть выбранные изображения и внести необходимые исправления.
Шаг 10. Когда вы закончите просмотр фотографий и видео, нажмите «Продолжить» в правом верхнем углу.
Шаг 11: Вы можете пригласить участников через сообщения или поделиться ссылкой через любую другую платформу. Коснитесь «Пригласить через сообщения» или «Поделиться ссылкой», чтобы выбрать то, что вам больше подходит.
Как присоединиться к общей библиотеке фотографий iCloud
Если создатель общей библиотеки поделился приглашением через сообщения, вы можете присоединиться непосредственно оттуда или выполнить следующие шаги.
Шаг 1: Откройте «Настройки» на вашем iPhone.
Шаг 2: Перейдите к фотографиям.
Шаг 3: Нажмите на приглашение «xxx хочет, чтобы вы присоединились к общей библиотеке». 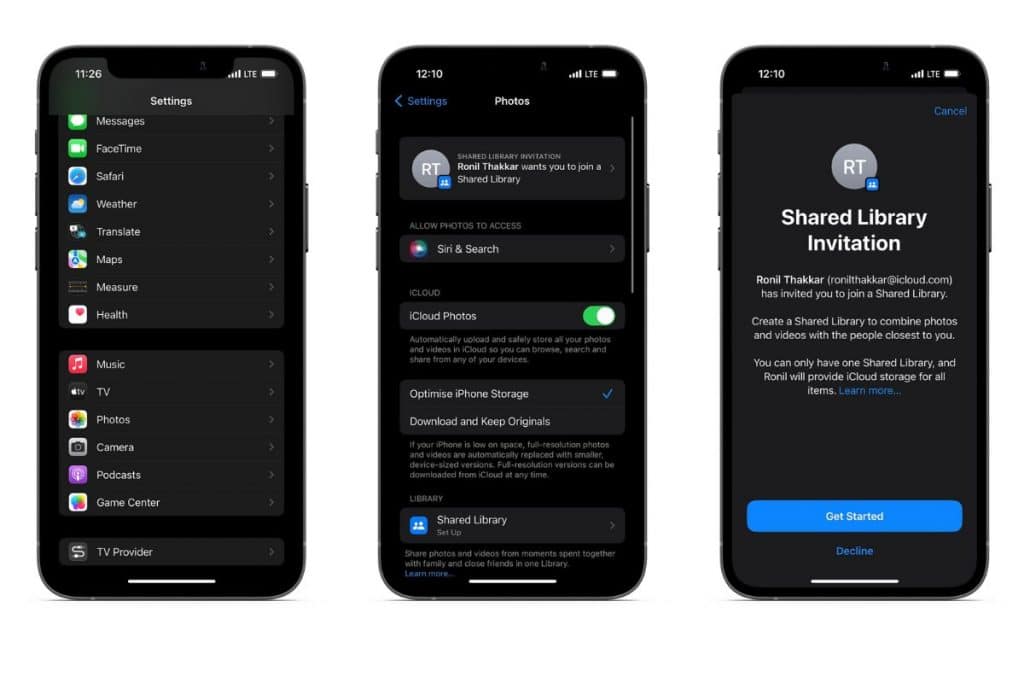
Шаг 4: Выберите «Начать» на следующем экране.
Шаг 5: Выберите один из доступных вариантов и нажмите «Далее», или, если вы не можете решить, нажмите «Переместить фотографии позже», чтобы сделать это после того, как вы присоединитесь к общей библиотеке. 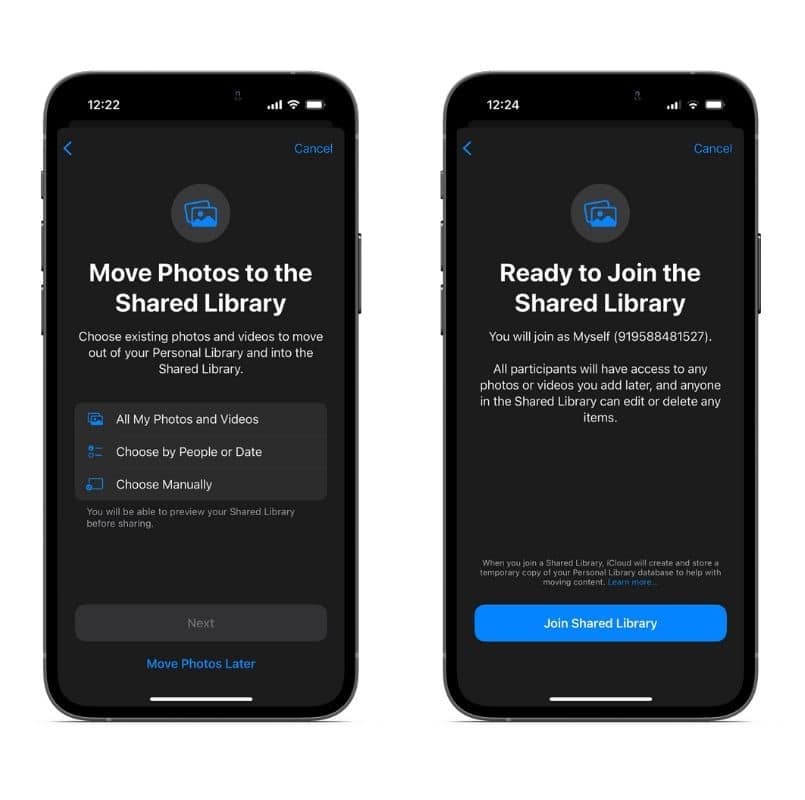
Шаг 6: Нажмите «Присоединиться к общей библиотеке», чтобы завершить процесс.
Как поделиться в общей библиотеке фотографий iCloud прямо с камеры
Одной из лучших функций общей библиотеки фотографий iCloud является то, что вы можете напрямую добавлять в нее изображения, когда нажимаете на них. Однако эта опция доступна только после того, как вы создали общую библиотеку фотографий iCloud или присоединились к ней.
Выполните следующие действия, чтобы добавить фото и видео в общую библиотеку с камеры.
Шаг 1: Откройте приложение «Камера» на своем iPhone.
Шаг 2: Теперь коснитесь значка «Общая библиотека» в верхнем левом углу.
Шаг 3: Если этот параметр включен, фон будет желтым, а все изображения и видео будут напрямую загружены в общую библиотеку. Если этот параметр отключен, медиафайлы сохраняются в вашей личной библиотеке.
Как переключаться между личными и общими библиотеками через приложение «Фотографии»
Как упоминалось ранее, каждый участник, добавленный в общую библиотеку, имеет равные права на добавление, редактирование или удаление изображений из библиотеки. Поскольку все имеют равный доступ, они могут просматривать изображения и видео на своих устройствах прямо из приложения «Фотографии». Следуйте приведенным ниже инструкциям, чтобы узнать, как переключаться между личной и общей медиатекой непосредственно из приложения «Фотографии». 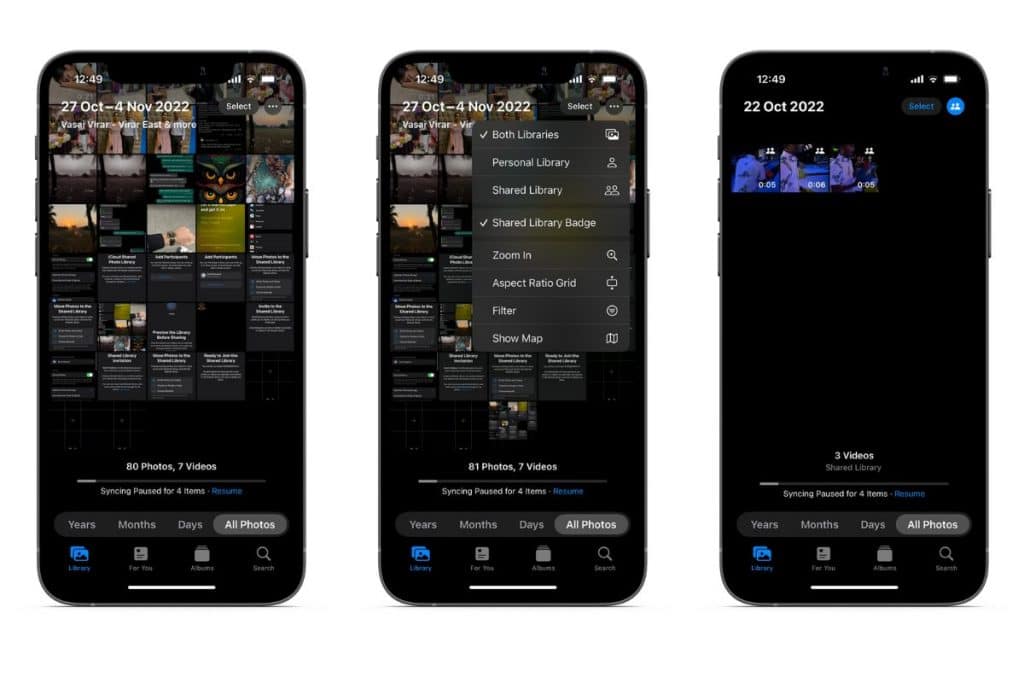
Шаг 1: Откройте приложение «Фотографии» на своем iPhone.
Шаг 2: Нажмите на три точки (…) в правом верхнем углу.
Шаг 3: Нажмите «Общая библиотека», чтобы просмотреть содержимое общей библиотеки.
Обратите внимание, что все фотографии и видео из общей библиотеки будут отображаться в вашем приложении «Фотографии» по умолчанию, даже если вы не выполните шаги. Эти фотографии и видео можно легко идентифицировать по значку общей библиотеки в углу.
Как выйти из общей библиотеки фотографий iCloud
Участники могут покинуть общую библиотеку фотографий iCloud в любое время. Если вы хотите сделать это, включите iCloud и iCloud Photos и оставайтесь в системе до завершения процесса. Если вы решили покинуть общую библиотеку, выполните следующие действия. 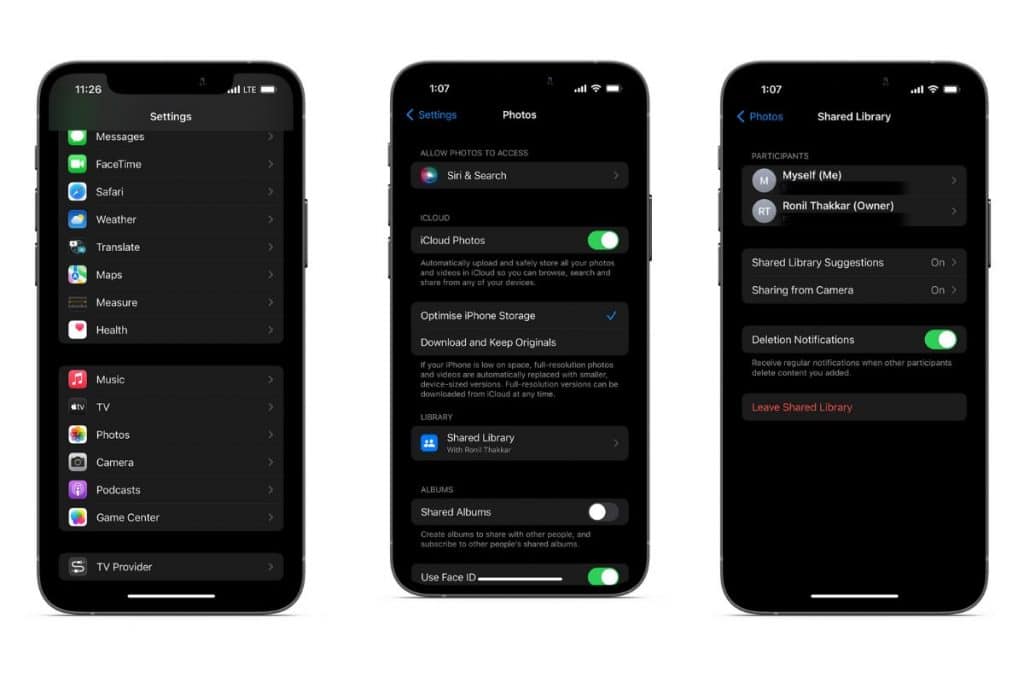
Шаг 1: Откройте «Настройки» на вашем iPhone.
Шаг 2: Перейдите к фотографиям.
Шаг 3: В разделе «Библиотека» выберите параметр «Общая библиотека».
Шаг 4: Нажмите «Выйти из общей библиотеки».
Шаг 5. Если вы хотите сохранить все фото и видео из общей библиотеки, выберите «Сохранить все». Если вы хотите сохранить предоставленные вами изображения и видео, выберите «Сохранить только то, что я предоставил».
Шаг 6: Нажмите «Выйти из общей библиотеки».
Шаг 7: Подтвердите свой выбор, нажав «Выйти из общей библиотеки».
Как удалить участника из общей библиотеки фотографий iCloud
Как создатель общей библиотеки фотографий iCloud, вы можете добавлять или удалять участников по своему усмотрению. Пользователи, которые были частью общей библиотеки менее семи дней, получат только копии фотографий и видео, которыми они поделились с библиотекой. Однако пользователи, которые были частью Общей библиотеки более семи дней, получат копию всего Общего альбома в своей Личной библиотеке.
Вот как удалить участника из общей библиотеки фотографий iCloud.
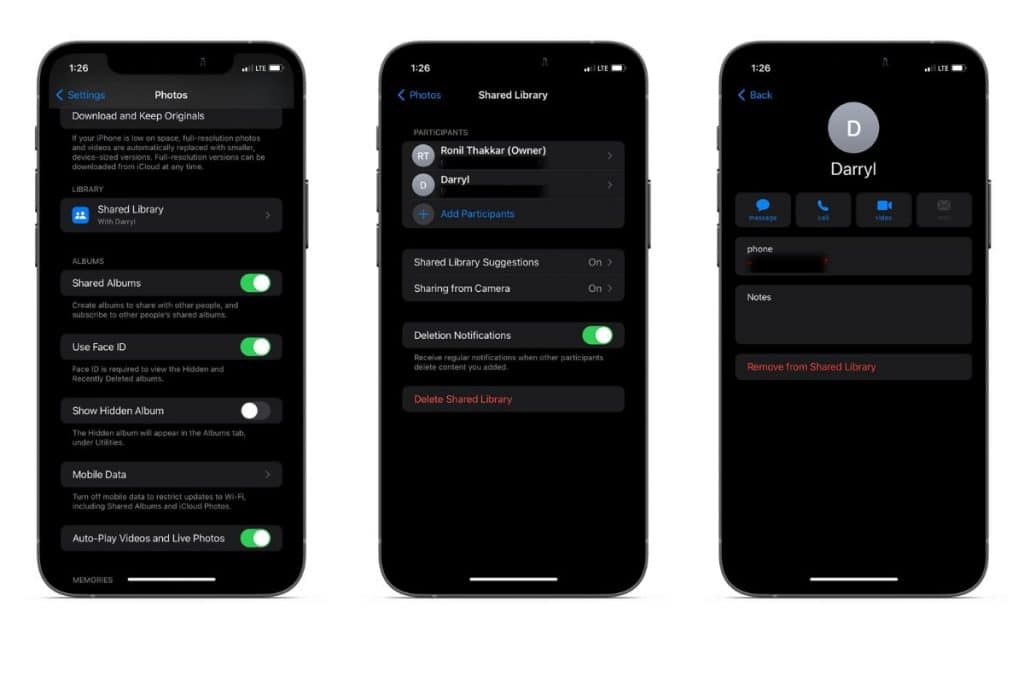
Шаг 1: Откройте «Настройки» на вашем iPhone.
Шаг 2: Перейдите к фотографиям.
Шаг 3: В разделе «Библиотека» выберите параметр «Общая библиотека».
Шаг 4: Теперь нажмите на имя участника, которого хотите удалить.
Шаг 5: Нажмите «Удалить из общей библиотеки».
Шаг 6: Подтвердите свой выбор, нажав «Удалить из общей библиотеки».
Как только вы удалите участника, он получит уведомление об изменении.
Как удалить общую библиотеку фотографий iCloud
Опять же, как создатель общей библиотеки фотографий iCloud, только вы оставляете за собой право удалить общую библиотеку. После удаления все участники получают фото и видео, загруженные в общую библиотеку. Пользователи, которые были частью общей библиотеки менее семи дней, получат только копии фотографий и видео, которыми они поделились с библиотекой. Однако пользователи, которые были частью Общей библиотеки более семи дней, получат копию всего Общего альбома в своей Личной библиотеке.
Выполните следующие шаги, чтобы узнать, как удалить общую библиотеку фотографий iCloud. 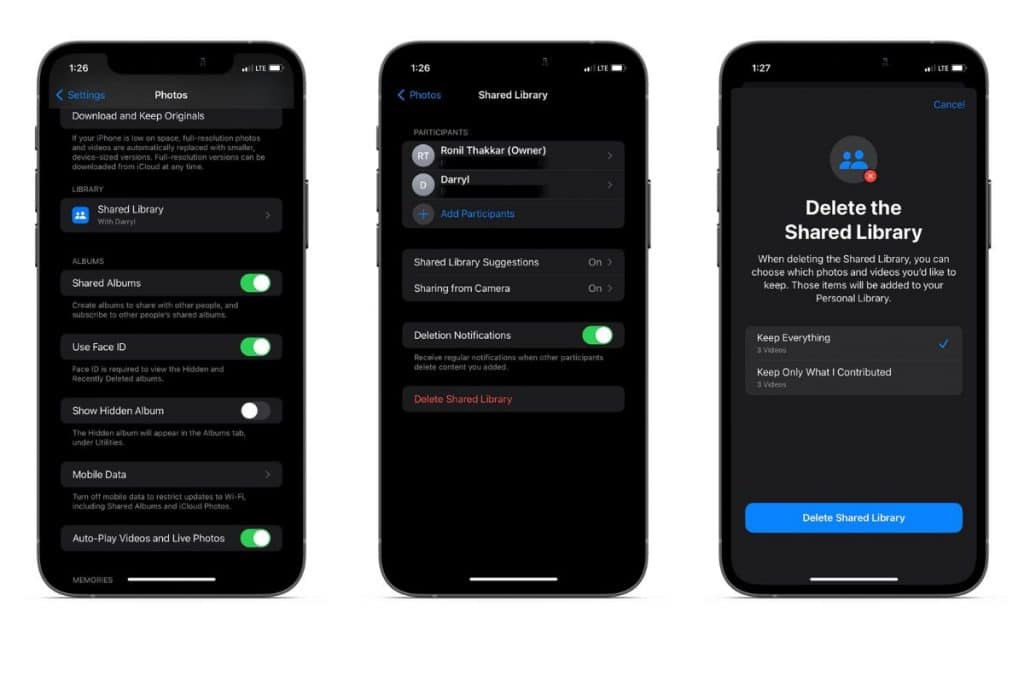
Шаг 1: Откройте «Настройки» на вашем iPhone.
Шаг 2: Перейдите к фотографиям.
Шаг 3: В разделе «Библиотека» выберите параметр «Общая библиотека».
Шаг 4: Нажмите «Удалить общую библиотеку».
Шаг 5: На следующей странице вы можете выбрать «Сохранить все», если хотите сохранить копии всех фотографий и видео, добавленных в общую библиотеку, или вы можете выбрать «Сохранить только то, что я добавил», чтобы добавить фотографии и видео, добавленные вами в общую библиотеку. Общая библиотека.
Шаг 6. Выбрав один из двух вариантов, нажмите «Удалить общую библиотеку».
Шаг 7: Подтвердите свой выбор, нажав «Удалить общую библиотеку».
Всем участникам будет отправлено уведомление об изменении.
Легкий доступ ко всему
Я рад, что функция общей библиотеки фотографий iCloud предоставляет равные права всем участникам. Однако создатель общей библиотеки имеет некоторые дополнительные полномочия, такие как добавление или удаление участников или полное удаление общей библиотеки. Более того, возможность добавлять фото и видео в библиотеку прямо из приложения камеры удобна.
Несомненно, iOS 16 привнесла изменения, которые ориентированы на практичность, а не просто на уловки. Кроме того, если вы еще этого не сделали, ознакомьтесь со списком основных настроек iOS 16, которые вы должны немедленно изменить.





