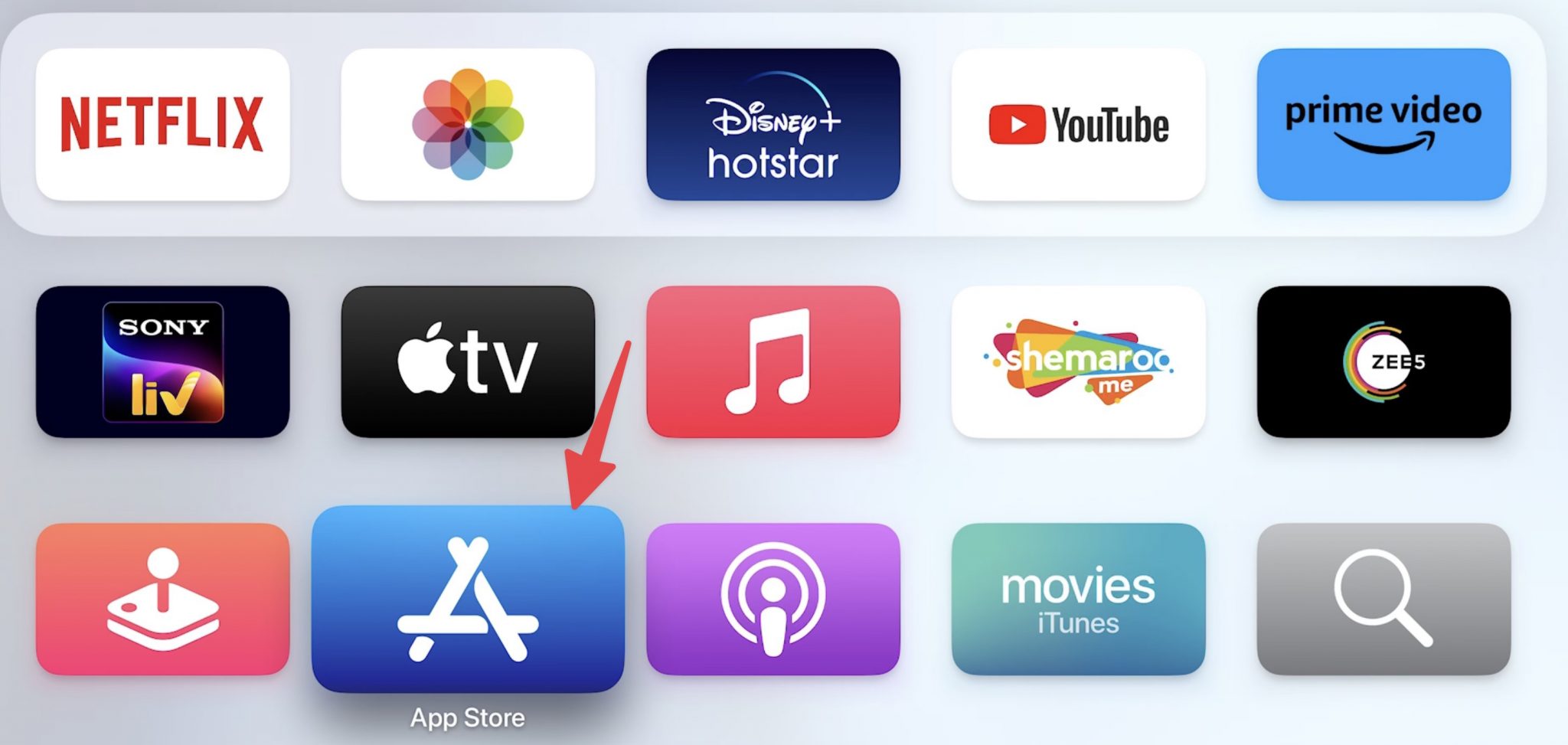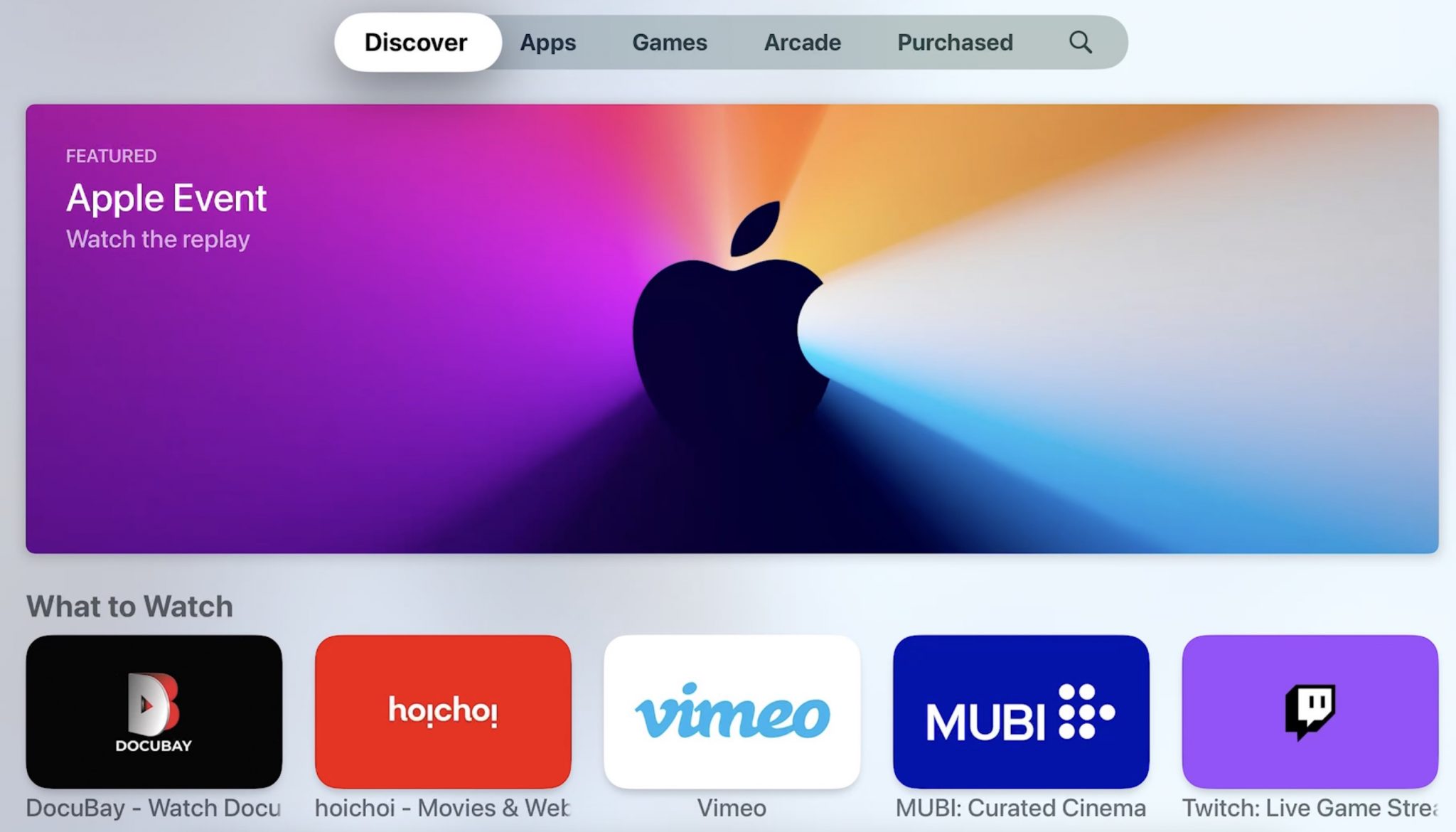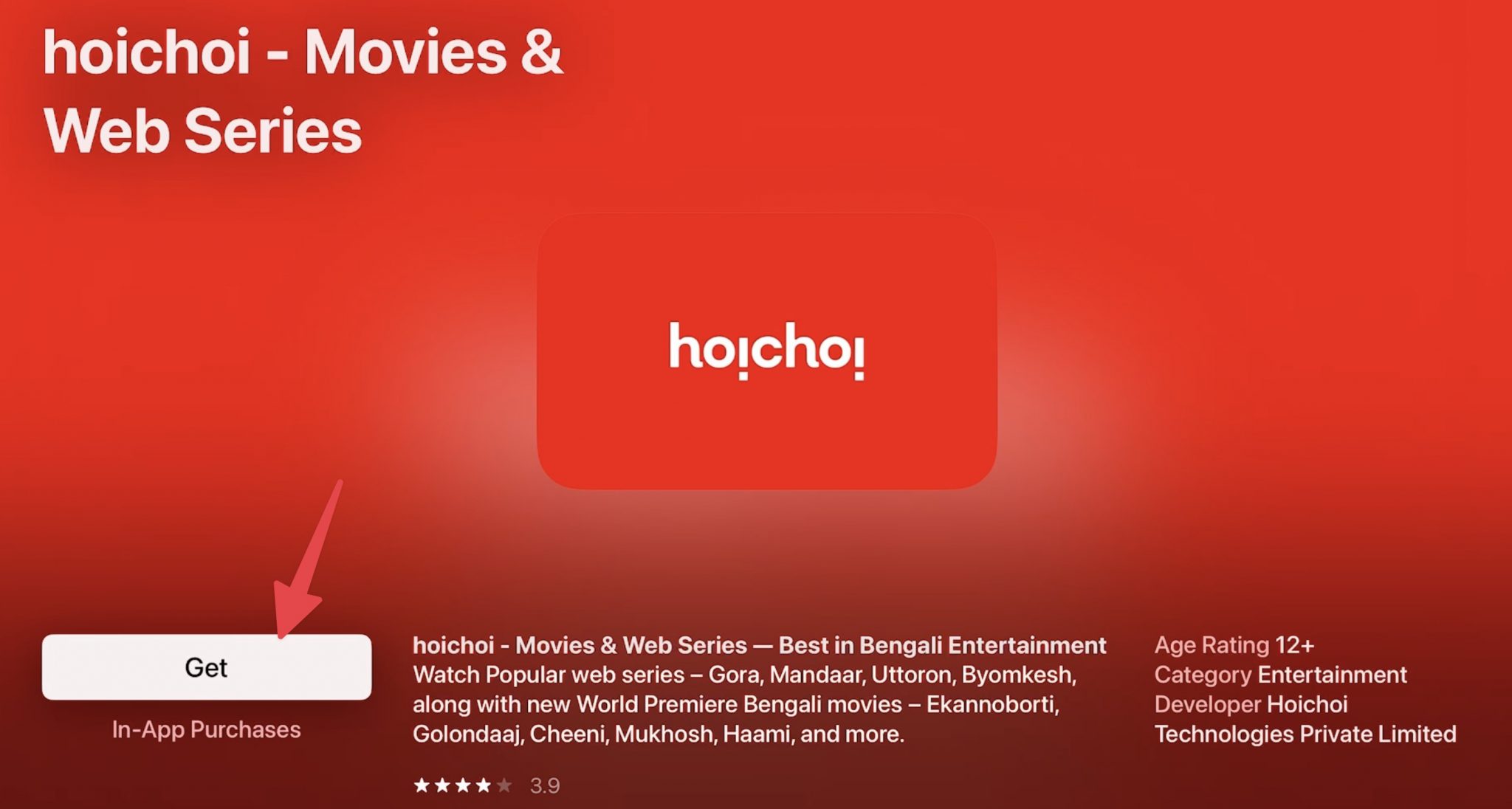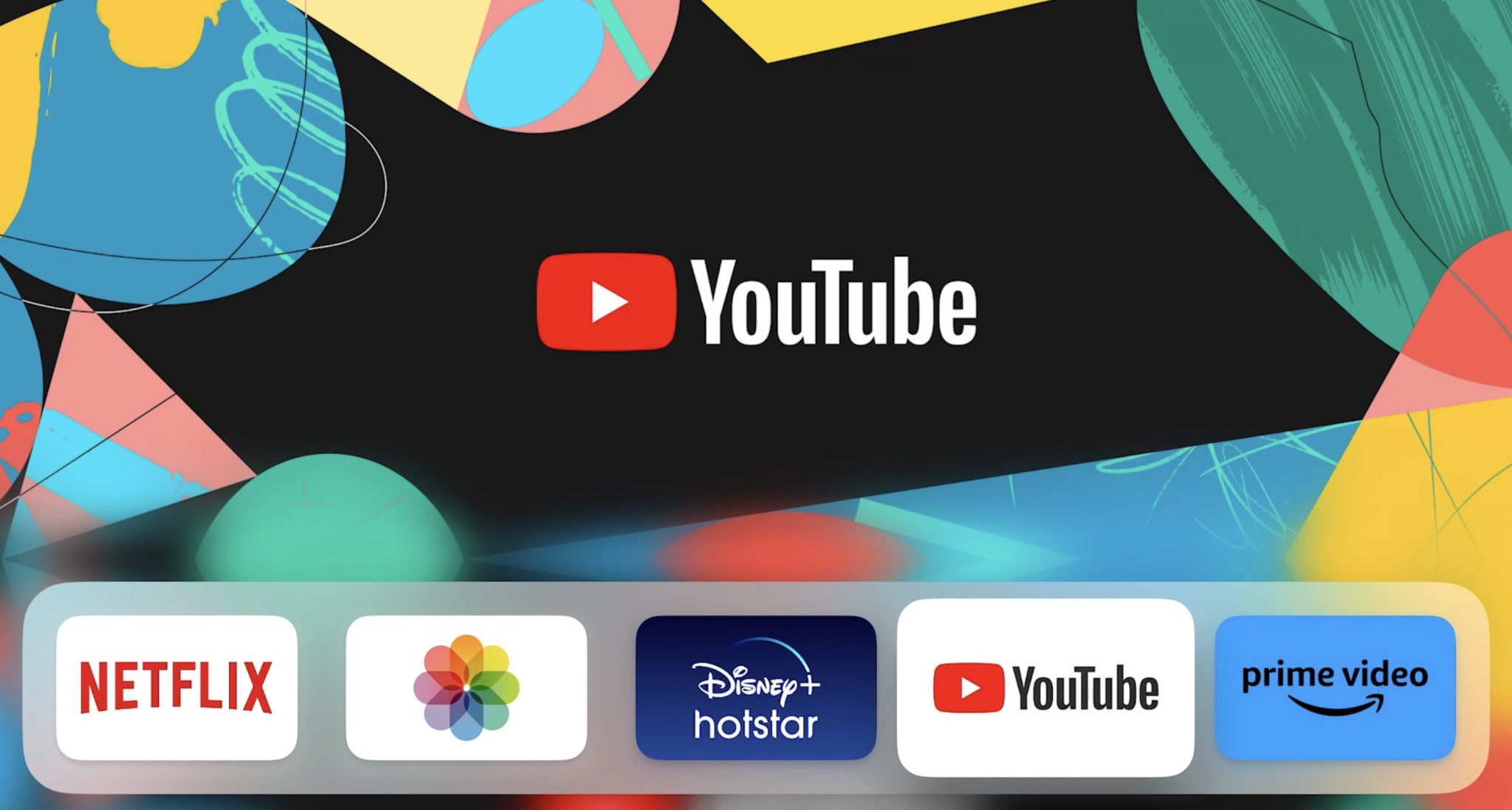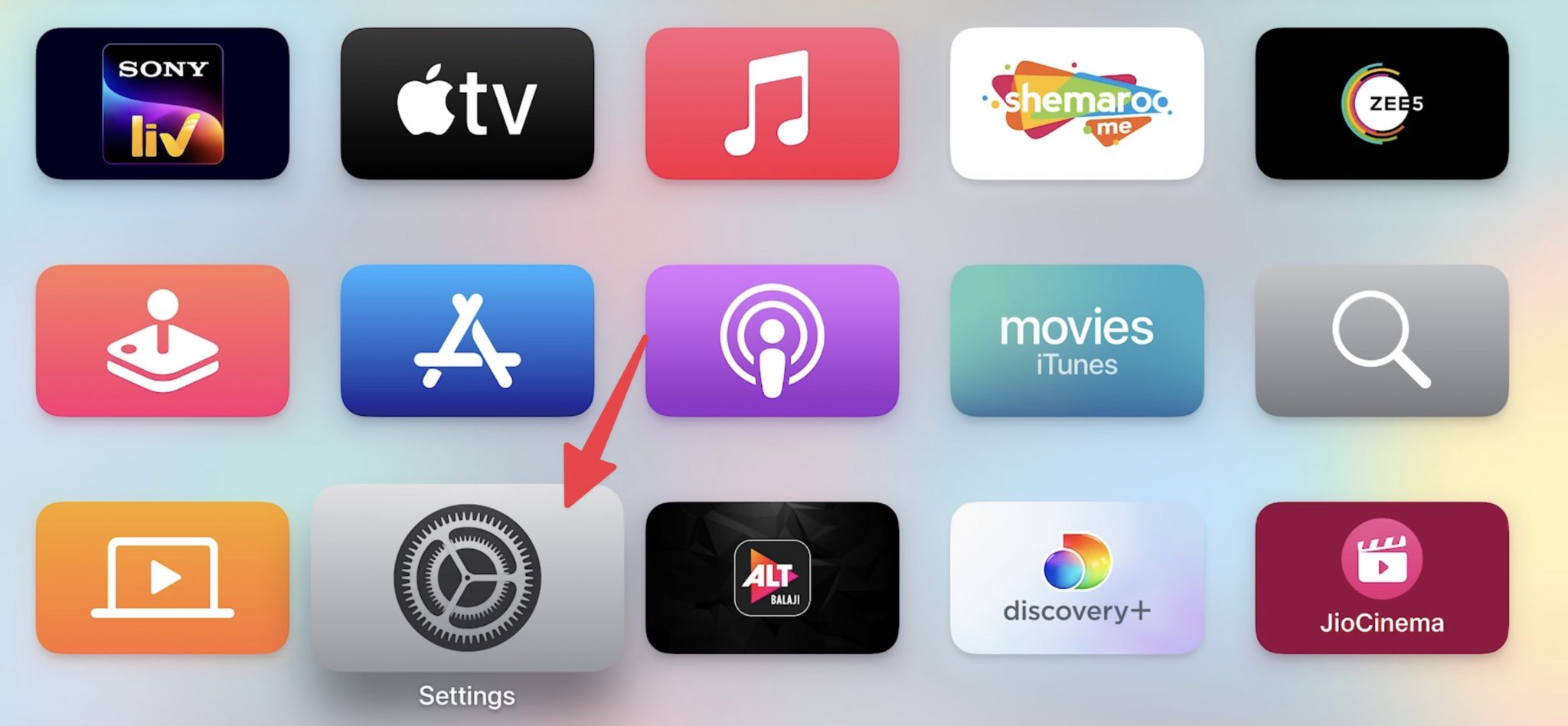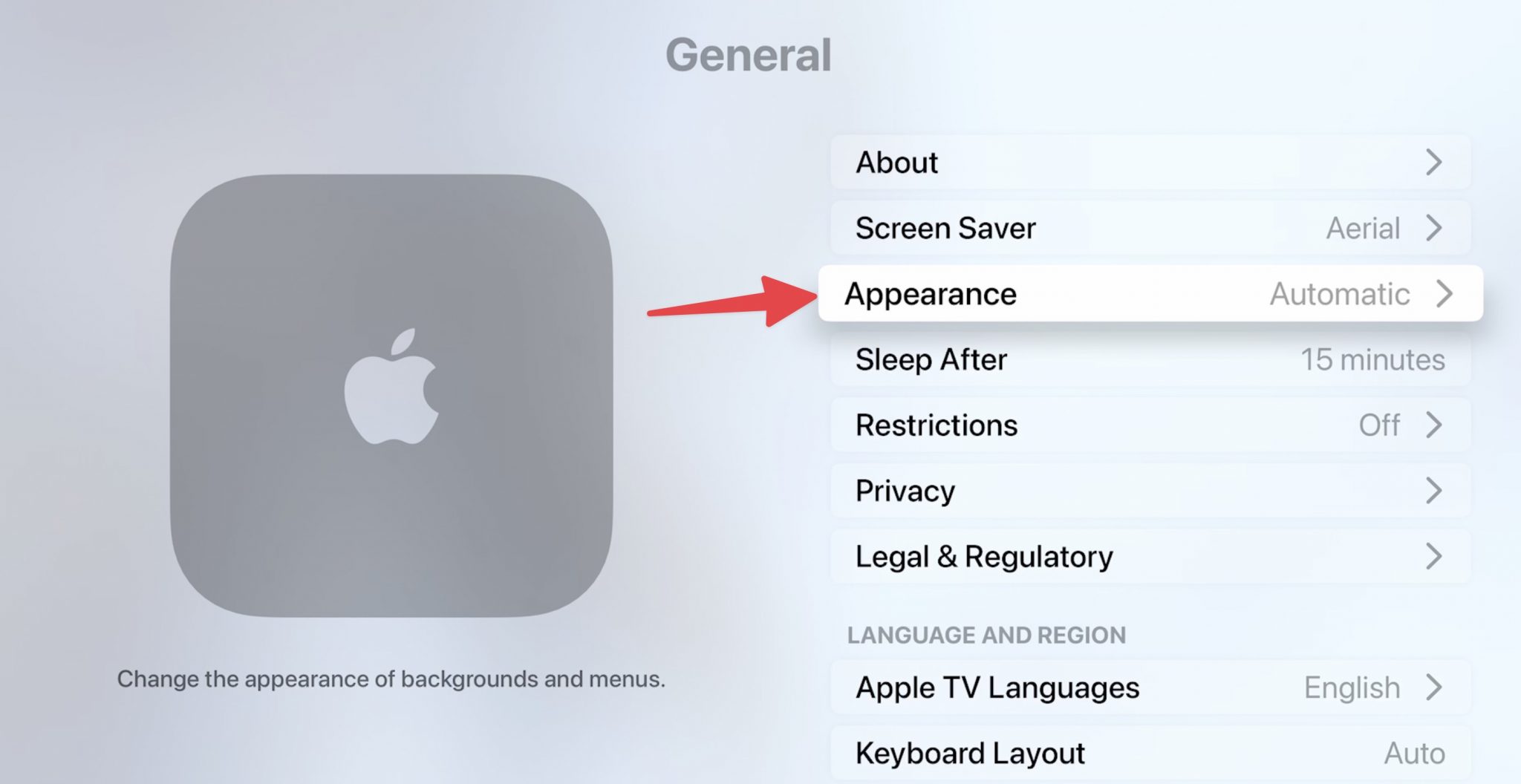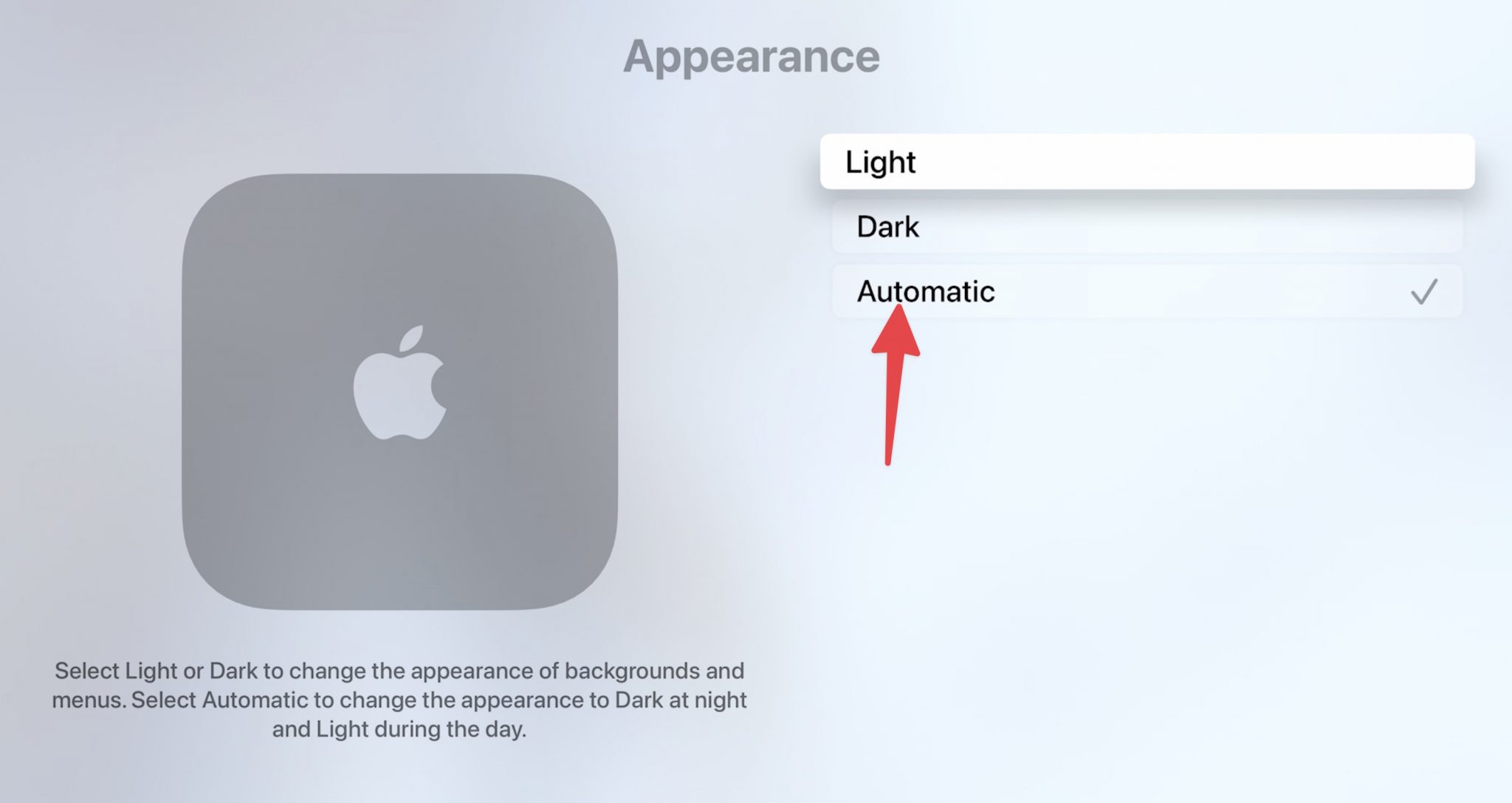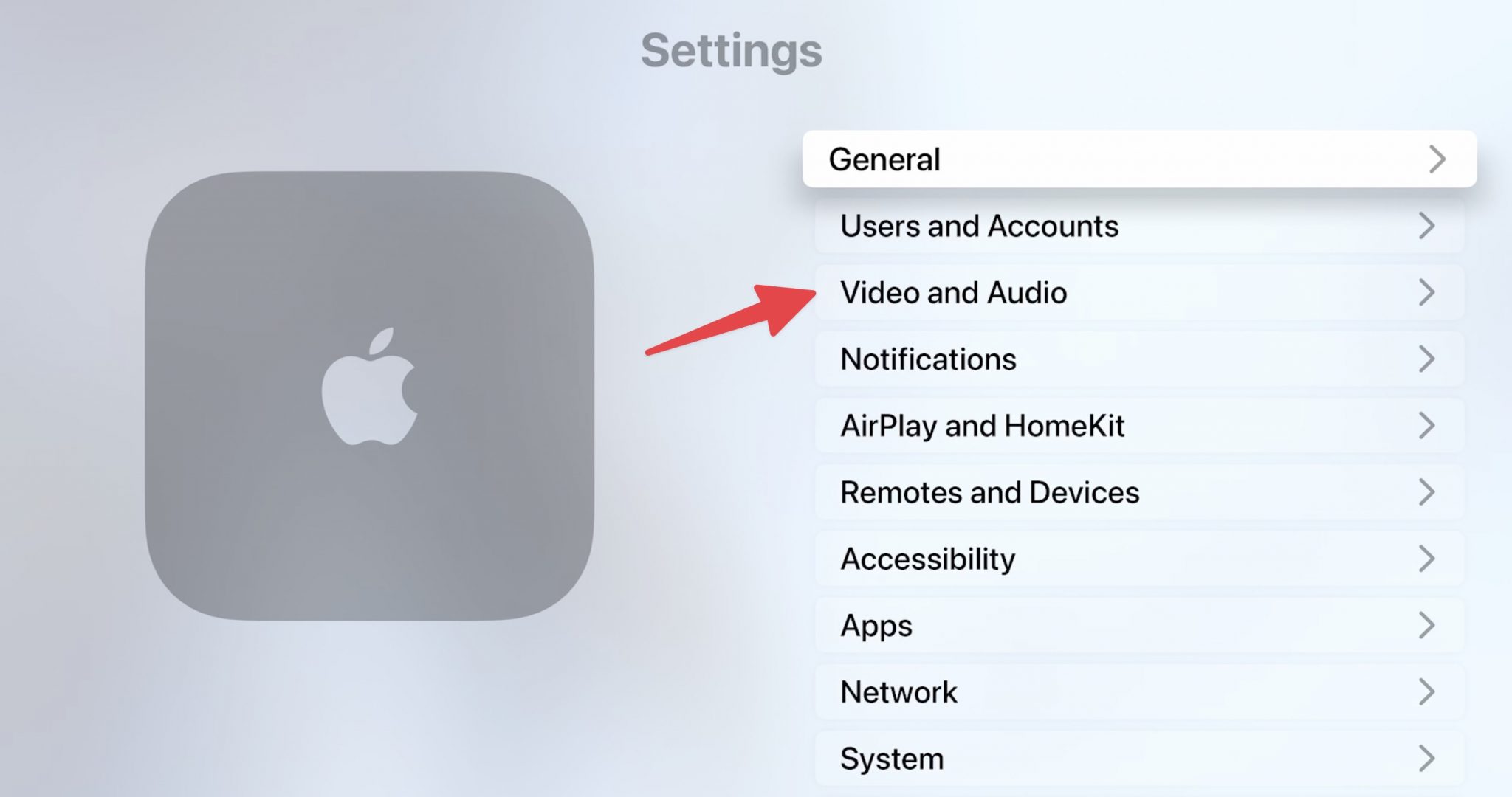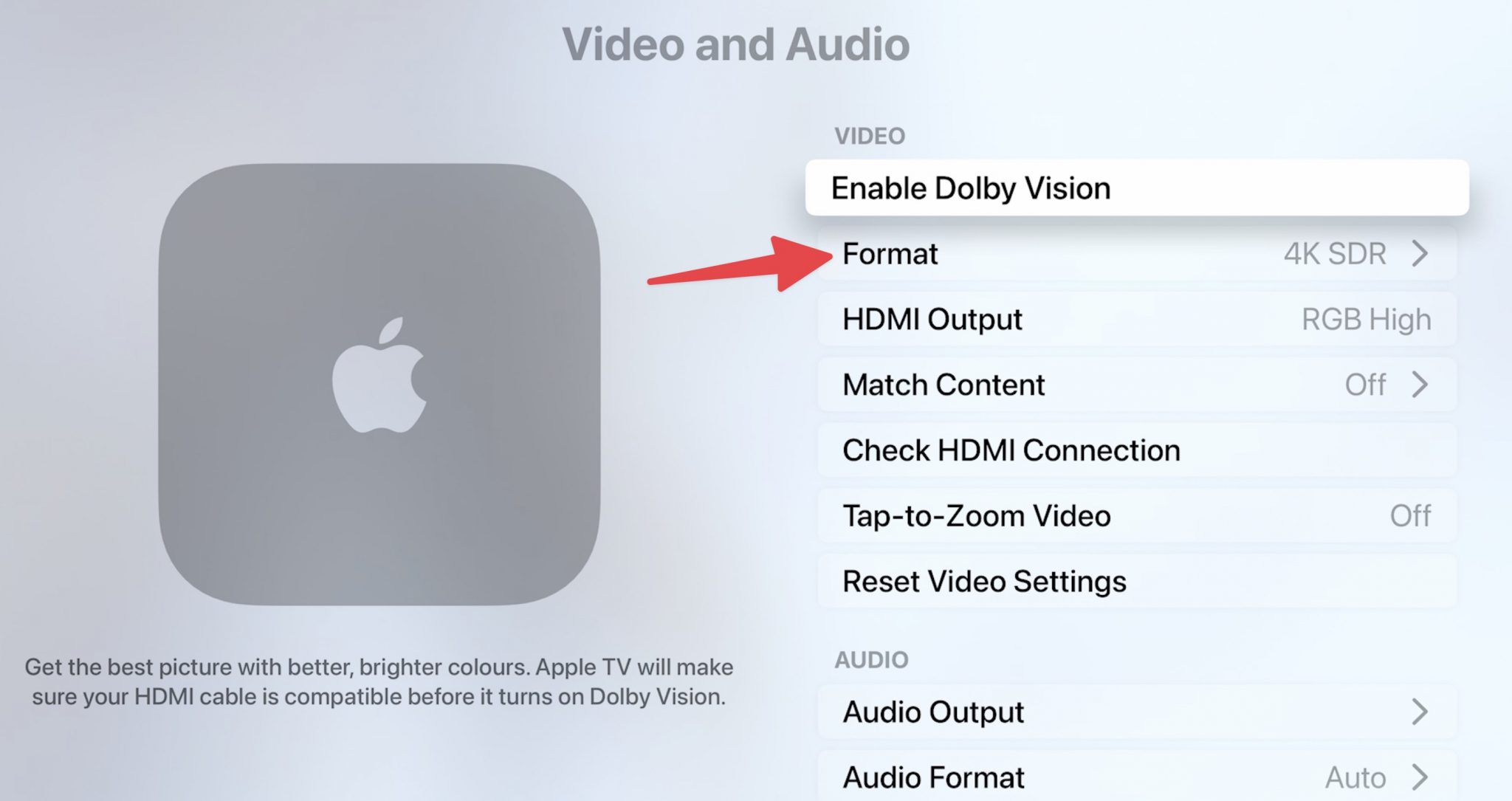Как настроить новый Apple TV
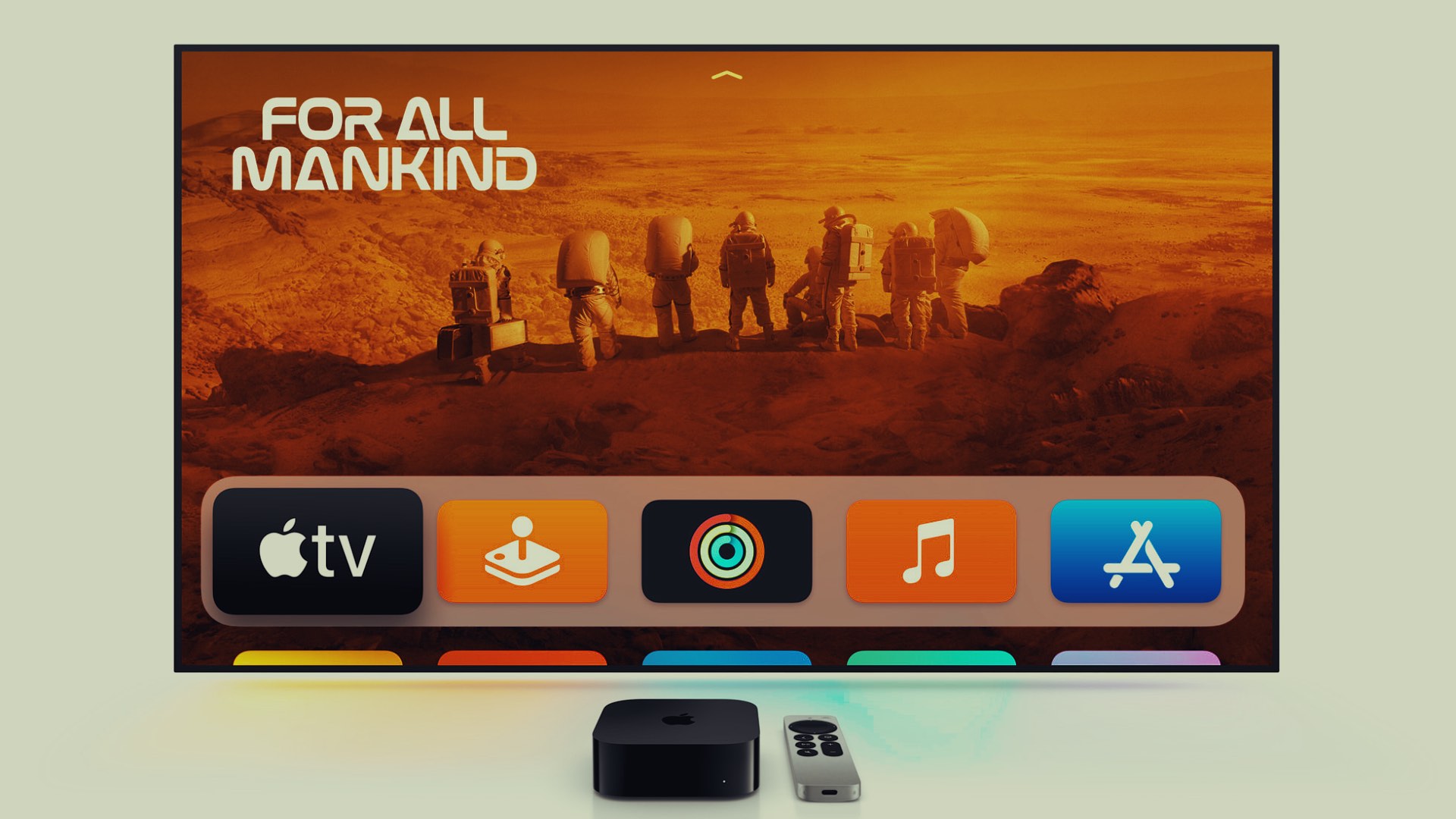
Apple поразила всех, выпустив последнюю версию Apple TV. Потоковое устройство оснащено процессором A15, удваивает базовое хранилище и занимает меньше места по более низкой цене. Если вы уже купили его, прочитайте наше специальное руководство по его настройке.
Apple TV предлагает простой процесс настройки для пользователей iPhone. Если у вас его нет, вы должны войти в систему, используя данные своей учетной записи Apple, вручную. Мы расскажем, как настроить Apple TV в обоих направлениях, загрузить любимые потоковые приложения, изменить настройки видео по своему усмотрению и многое другое.
Настроить AppleTV
Перед настройкой Apple TV убедитесь, что соблюдены следующие требования для бесперебойной потоковой передачи.
- Телевизор или монитор с портом HDMI.
- Надежное интернет-соединение.
- Кабель HDMI-HDMI, поскольку Apple не поставляет его в розничной упаковке.
Давайте начнем.
- Используйте прилагаемый шнур питания и подключите Apple TV к розетке.
- Возьмите кабель HDMI и подключите Apple TV к телевизору, монитору, проектору или другому дисплею. Если вы планируете смотреть фильмы и телепередачи в формате 4K HDR на Apple TV 4K, обязательно используйте кабель HDMI 2.0 или более поздней версии, а телевизор поддерживает 4K, HDR или оба варианта.
- Включите телевизор и измените источник вывода на HDMI.
- Если у вас Apple TV более высокого класса с портом Ethernet, подключите Apple TV к маршрутизатору для быстрого подключения к Интернету.
Прежде чем вы начнете использовать Apple TV, вам нужно выбрать предпочитаемый язык и настроить Siri.
- Нажимайте вверх или вниз или используйте жесты смахивания на пульте Apple TV, чтобы установить предпочитаемый язык.
- Если вы случайно выбрали не тот язык, используйте кнопку «Назад», чтобы вернуться в предыдущее меню.
Войти с Apple ID
Вам нужен активный Apple ID, чтобы начать загрузку приложений и синхронизировать фотографии и музыку из Apple Music и приложения «Фотографии». У вас есть два способа войти в свою учетную запись Apple на Apple TV.
Войти с iPhone
Прежде чем войти в систему с помощью iPhone или iPad на Apple TV, обязательно выполните следующие требования.
- Разблокируйте свой iPhone или iPad.
- Подключитесь к сети Wi-Fi из Центра управления.
- Включите Bluetooth из того же меню.
Теперь поднесите iPhone ближе к Apple TV, и на вашем телефоне появится всплывающее окно для завершения настройки. Это может занять некоторое время в зависимости от скорости вашего Wi-Fi.
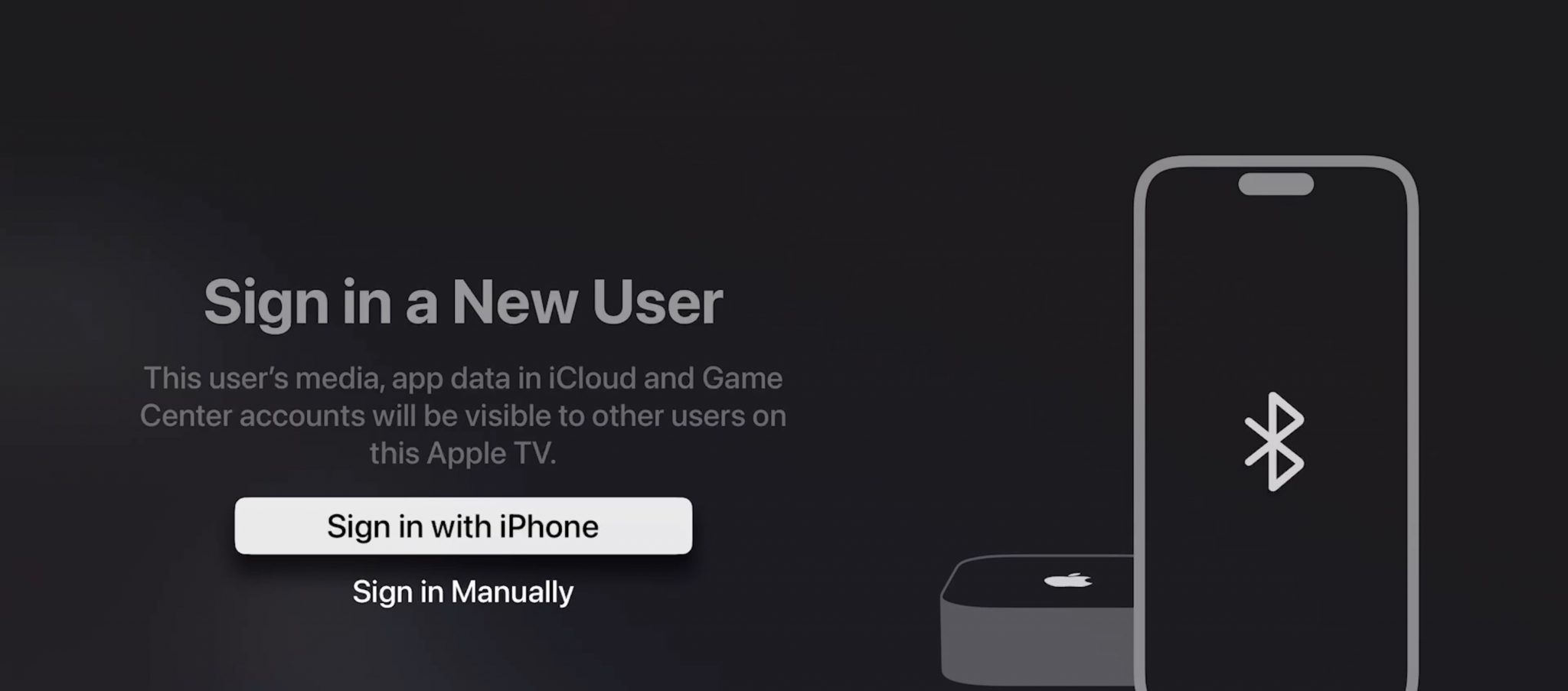
Войти вручную
Не у всех есть iPhone или iPad. Пользователи Android могут выбрать «Войти вручную» и подключить Apple TV к сети Wi-Fi. Теперь введите свой Apple ID и пароль для успешной аутентификации. Если у вас нет учетной записи Apple, создайте ее.
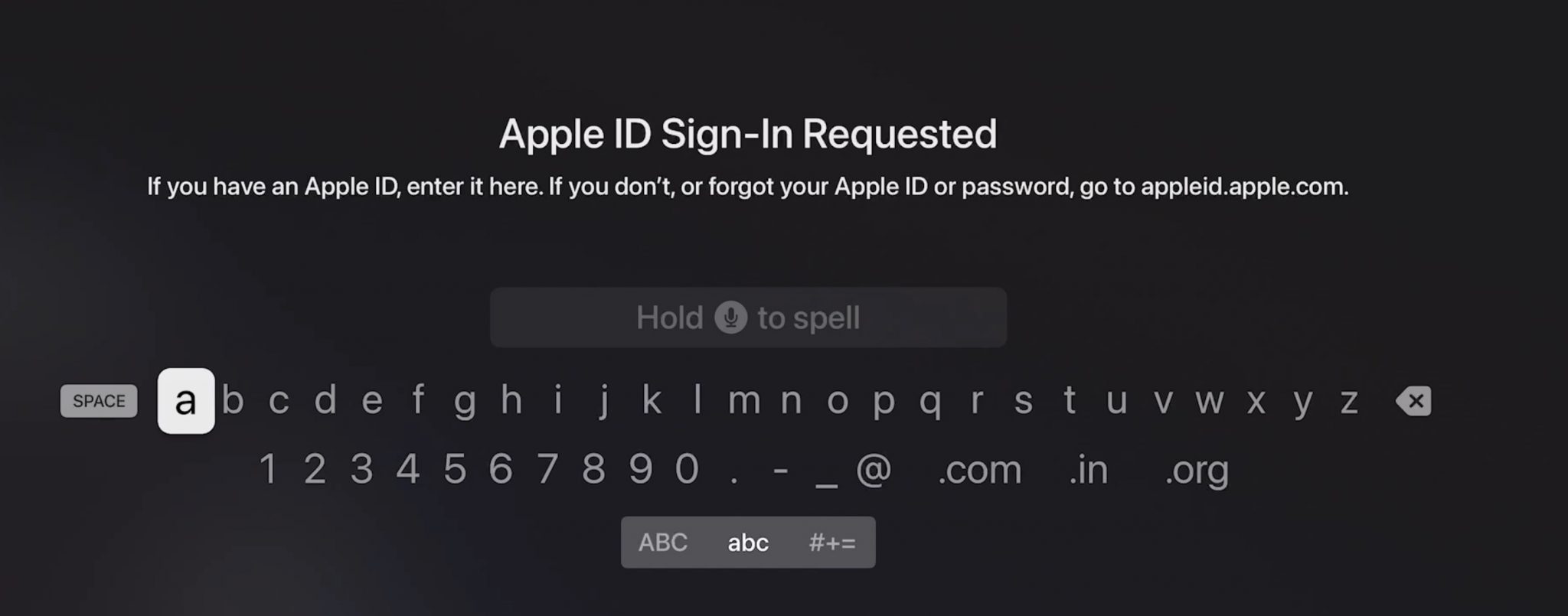
Загрузите потоковые приложения из App Store
Подобно iPhone, iPad и Mac, ваш Apple TV поставляется с приложениями по умолчанию для поиска музыки, телешоу, фильмов, фотографий и подкастов. Вам следует ознакомиться с приложениями Apple по умолчанию.
- App Store: единый источник загрузки сторонних потоковых приложений.
- Аркады: загрузите все игры для Apple TV. Для этого требуется подписка Apple Arcade или Apple One.
- Фитнес: подписчики Apple Fitness+ могут получить доступ к видеороликам о тренировках, данным о состоянии здоровья и другим статистическим данным.
- iTunes Movies: проверьте взятые напрокат или ранее купленные фильмы в iTunes.
- Apple Music: это служба потоковой передачи музыки по умолчанию на Apple TV. Для этого требуется Apple Music или подписка Apple One.
- Apple TV+: дом для лучших телешоу и фильмов на Apple TV. Это часть подписки Apple One. Вы также можете получить его по отдельной подписке.
- Подкасты: это бесплатное приложение для прослушивания любимых подкастов дома.
- Настройки: приложение «Настройки» по умолчанию для внесения изменений в Apple TV.
- Фото: показывает все ваши фото и видео из библиотеки iCloud. Вы также можете проверять папки, воспоминания и общие альбомы.
Вы не должны ограничивать себя только стандартными приложениями Apple TV. В App Store есть множество популярных потоковых сервисов. Давайте загрузим Netflix, YouTube и другие приложения, чтобы завершить настройку.
- Откройте App Store на Apple TV.
- Воспользуйтесь строкой поиска вверху или просмотрите библиотеку приложений.

- Выберите приложение и нажмите «Получить», чтобы установить приложение.

- Повторите то же самое для всех ваших любимых приложений и игр. Если вы планируете приобрести приложение или игру, обязательно настройте способ оплаты для своей учетной записи.

Вы найдете все установленные приложения и игры на главном экране. Для переключения между ними можно использовать трекпад пульта Apple TV или кнопки навигации.
Настройте главный экран Apple TV
Как и ожидалось, Apple помещает пять своих приложений вверху для быстрого доступа. Вы можете настроить его и разместить свои любимые приложения, выполнив следующие действия.
- Наведите курсор на нужное приложение и нажмите и удерживайте его.
- С помощью кнопок навигации поместите его наверх.
- Повторите то же самое для пяти лучших приложений и разместите их наверху.
- Когда вы выбираете приложение, tvOS показывает соответствующий контент прямо вверху.

Изменить тему Apple TV
Apple TV по умолчанию использует темную тему. Мы рекомендуем изменить его на автоматический для лучшего опыта.
- Откройте «Настройки» на главном экране Apple TV.

- Выберите Общие.
- Прокрутите до Внешний вид.

- Выберите Автоматически в следующем меню.

Опция меняет внешний вид на темный ночью и светлый днем.
Изучите настройки видео
Если ваш телевизор или дисплей поддерживает HDR или Dolby Vision, вы можете настроить параметры видео на Apple TV для получения наилучших впечатлений от просмотра. Вот что вам нужно сделать.
- Перейдите в настройки.
- Выберите Видео и аудио.

- Открытый формат.

- Выберите 4K Dolby Vision (с самой высокой доступной частотой кадров) и подтвердите свое решение в следующем меню.
В том же меню вы можете настроить параметры звука, цветовой баланс дисплея Apple TV, настроить частоту кадров для воспроизведения контента с исходной частотой кадров и многое другое. Мы настоятельно рекомендуем покопаться в меню «Видео и аудио», чтобы настроить Apple TV.
Используйте Apple TV как профессионал
Apple также обдумывала идею недорогого Apple TV, но позже отказалась от этих планов. Вы также должны регулярно обновлять tvOS, чтобы пользоваться новыми функциями и исправлять ошибки. Каковы ваши впечатления от Apple TV? Поделитесь своими выводами в комментариях ниже.