Как сделать снимок экрана
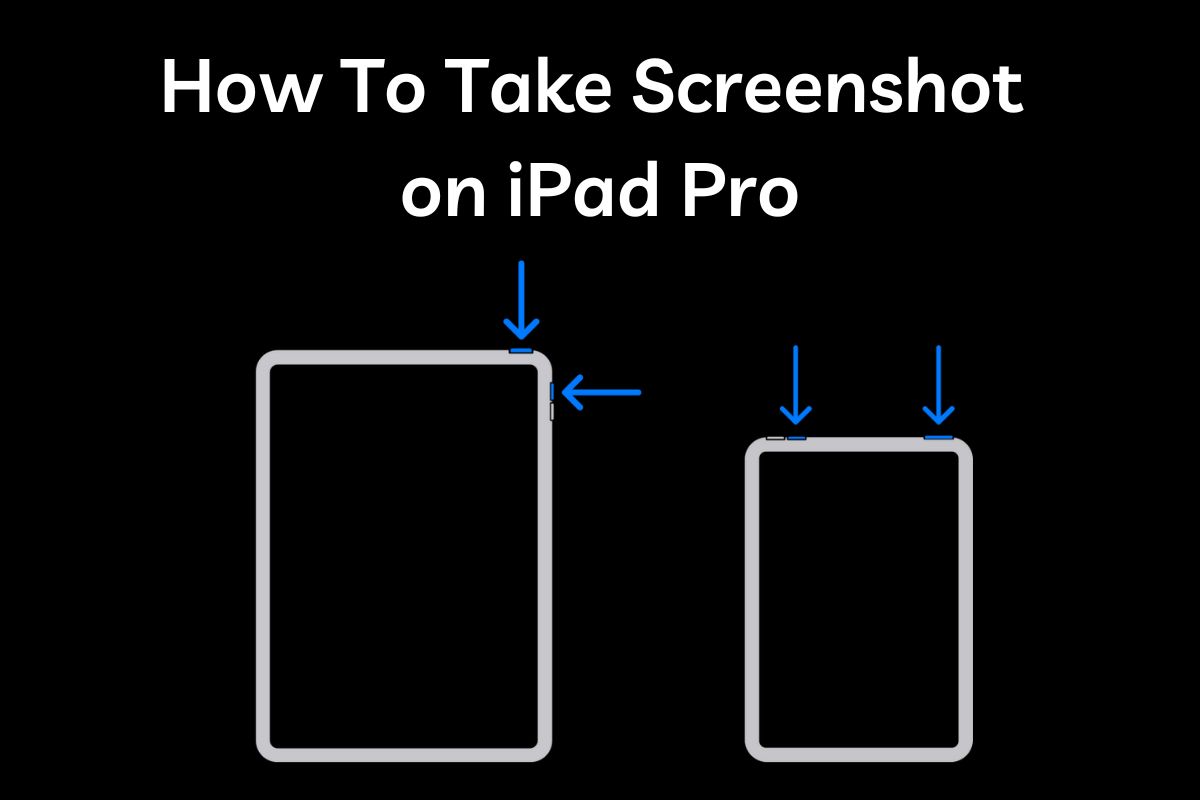
Возможность делать снимки экрана была доступна на моделях iPad Pro с первого поколения. Скриншоты — отличный способ поделиться информацией на экране. Например, комментарии к видео на YouTube порой смешнее, чем само видео, и именно тогда на помощь приходят скриншоты.
Есть несколько способов делать скриншоты на iPad Pro. Кроме того, методы различаются в зависимости от вашего iPad Pro. Но это не более чем нажатие комбинации кнопок или использование простых жестов для захвата скриншотов.
Независимо от того, какой iPad Pro или, если на то пошло, какой iPad у вас есть, в этой статье мы рассмотрели все способы делать скриншоты на iPad.
Как сделать снимок экрана на iPad Pro
В 2018 году Apple выпустила iPad Pro без кнопки «Домой». С тех пор все модели iPad Pro поставляются без кнопки «Домой». На момент написания этой статьи Apple обновила всю линейку iPad до нового дизайна, и даже в базовом iPad (10-го поколения) отсутствует кнопка «Домой».
Итак, делать скриншоты довольно просто, если у вас есть iPad Pro любой модели без кнопки «Домой». Все, что вам нужно сделать, это одновременно нажать и отпустить верхнюю кнопку (кнопка «Режим сна/Пробуждение») и кнопку увеличения громкости. И вы сделали скриншот.
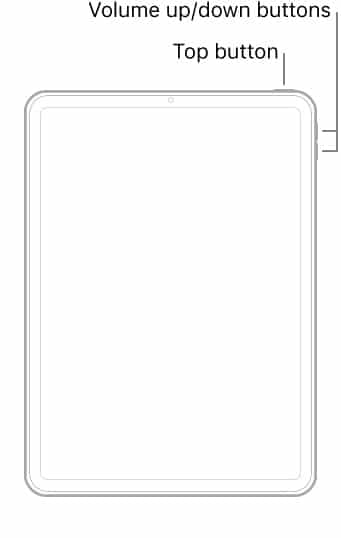
Шаги знакомы, если у вас есть iPad Pro с кнопкой «Домой». Нажмите и отпустите верхнюю кнопку (кнопка «Режим сна/Пробуждение») и кнопку «Домой» одновременно.
Экран iPad будет мигать со звуком затвора всякий раз, когда вы делаете снимок экрана. Миниатюра снимка экрана появится в левом нижнем углу экрана. Наконец, устройство сохранит изображение в Фото.
Как сделать снимок экрана на iPad Pro с помощью AssistiveTouch
Если вы делаете много снимков экрана, одновременное нажатие верхней кнопки и кнопки громкости или кнопки «Домой» может стать утомительным. Следующий лучший вариант — настроить AssistiveTouch, функцию, доступную на iPhone, iPad и даже iPod touch. Это полезно в ситуациях, когда аппаратные кнопки вашего устройства работают со сбоями.
Вы можете создать ярлык, например, дважды нажать кнопку AssistiveTouch, чтобы мгновенно сделать снимок экрана. С учетом сказанного, первым шагом является включение AssistiveTouch на вашем iPad, который вы позже сможете настроить в соответствии со своими потребностями.
1. Включите AssistiveTouch на iPad Pro.
Шаг 1. Откройте «Настройки» на iPad.
Шаг 2. Перейдите к разделу Специальные возможности → Сенсорный экран → AssistiveTouch и включите переключатель AssistiveTouch.
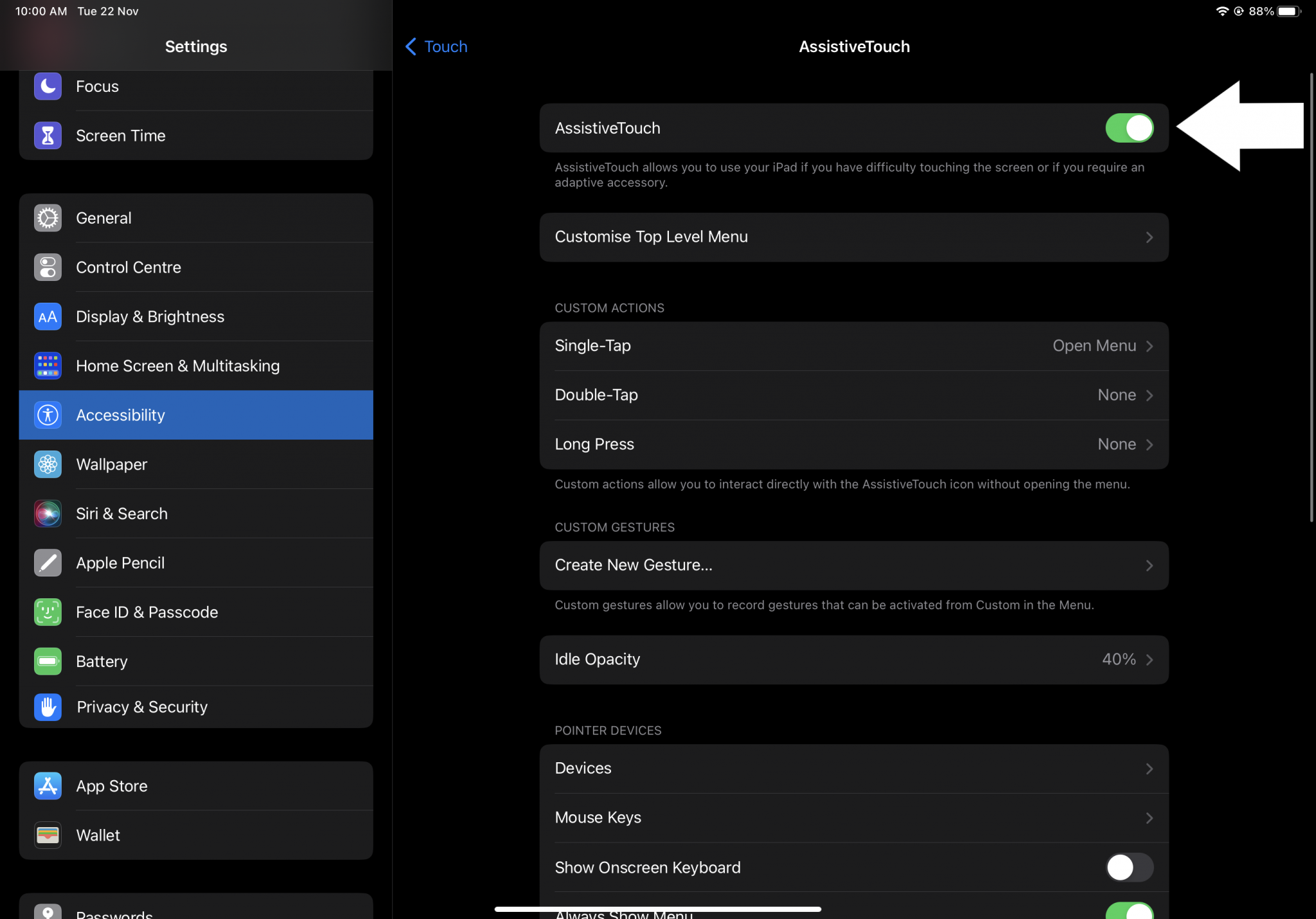
Когда вы включите AssistiveTouch, на вашем экране появится полупрозрачная круглая кнопка. Это кнопка AssistiveTouch.
2. Настройте пользовательское действие в AssistiveTouch
Традиционный метод создания снимков экрана — настроить меню верхнего уровня. Однако нам больше не нужно иметь с этим дело. Теперь вы можете настроить пользовательские действия для одиночного, двойного или длительного нажатия на значок AssistiveTouch. Вот как настроить пользовательское действие, чтобы упростить создание снимков экрана на iPad Pro.
Шаг 1. Откройте «Настройки» на iPad.
Шаг 2. Перейдите к разделу Специальные возможности → Сенсорный экран → AssistiveTouch и включите переключатель AssistiveTouch.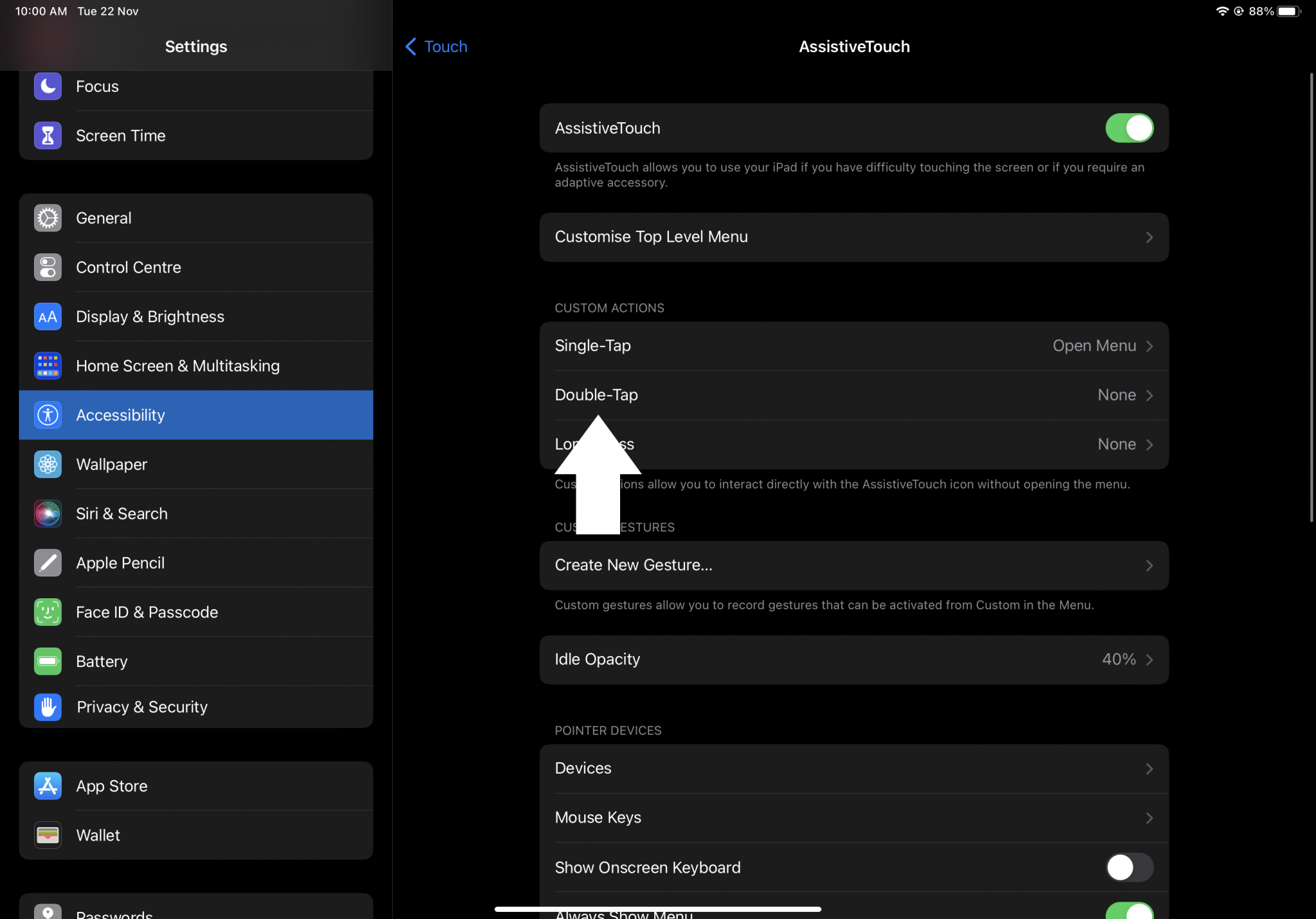 Пользовательские действия > Двойное касание” width=”1348″ height=”941″>
Пользовательские действия > Двойное касание” width=”1348″ height=”941″>
Шаг 3: Выберите «Двойное касание» на вкладке «Пользовательские действия».
Шаг 4: Прокрутите вниз и выберите параметр «Снимок экрана» из списка в разделе «Система». 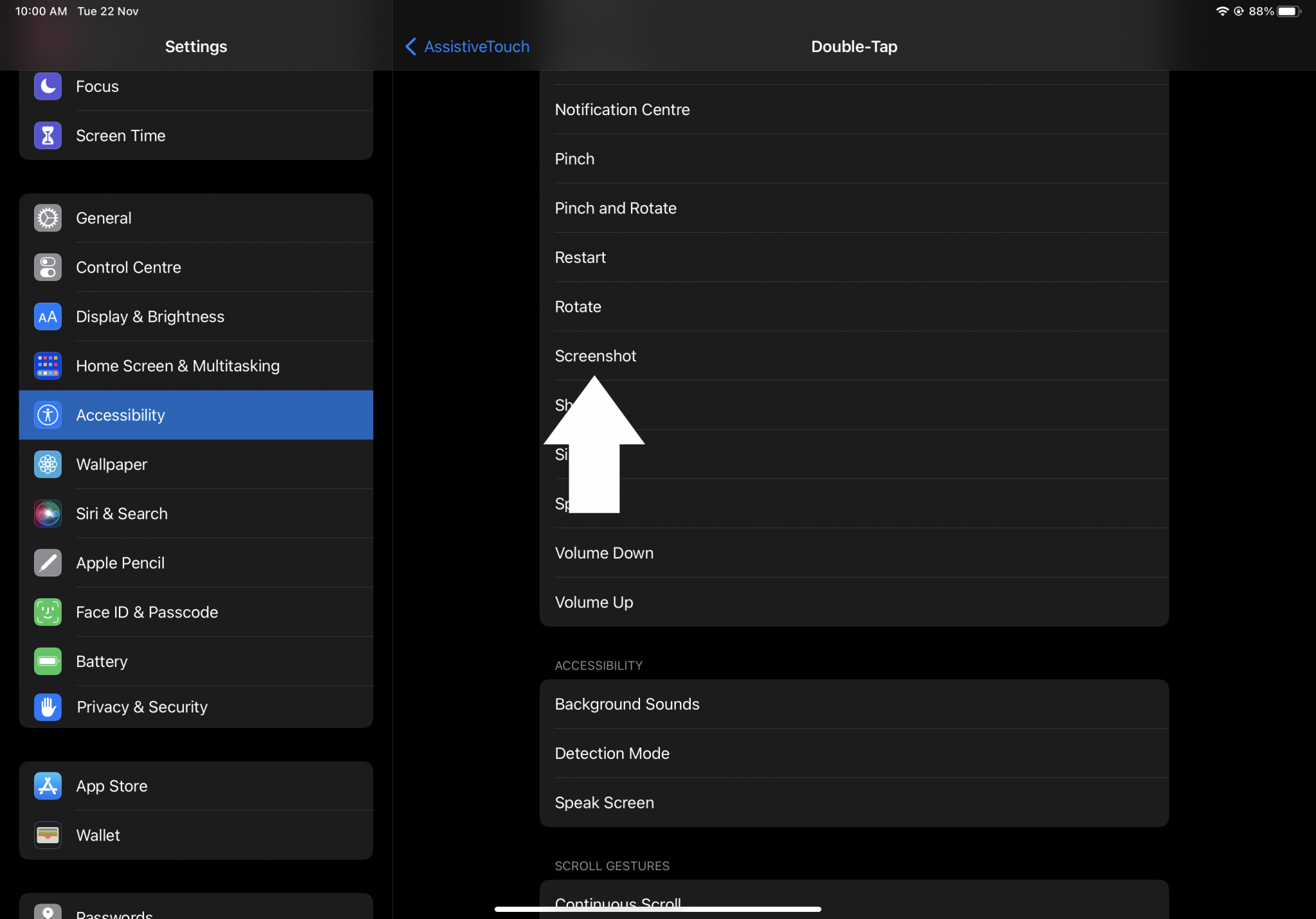
Вы успешно настроили пользовательское действие для создания скриншотов на iPad. Обратите внимание, что вы также можете настроить действие «Длительное нажатие», чтобы делать снимки экрана на iPad.
3. Сделайте снимок экрана с помощью AssistiveTouch
Теперь, когда вы настроили пользовательское действие для создания снимка экрана на iPad Pro, все остальное просто. Дважды нажмите на кнопку AssistiveTouch всякий раз, когда вы хотите сделать снимок экрана. Экран вспыхнет со звуком затвора. Миниатюра появится в левом нижнем углу экрана, и устройство сохранит изображение в Фото.
Как сделать снимок экрана с помощью Apple Pencil
Apple Pencil — отличный стилус, позволяющий делать скриншоты. Да, эта функция чем-то похожа на функцию «Горячие углы» на Mac. Вы по-прежнему можете использовать эту функцию, даже если у вас нет Apple Pencil. Обратитесь к нашему руководству о том, как сделать снимок экрана на iPad с помощью жестов, чтобы узнать больше.
Прежде чем мы начнем, убедитесь, что ваш Apple Pencil подключен к iPad.
С учетом сказанного, вот как делать снимки экрана с помощью Apple Pencil.
Шаг 1. Всякий раз, когда вы хотите сделать снимок экрана, поднесите Apple Pencil к нижнему правому или нижнему левому углу экрана.
Шаг 2. Теперь перетащите Apple Pencil в центр экрана.
Экран вспыхнет со звуком затвора. Миниатюра появится в левом нижнем углу. И устройство сохранит изображение в Фото.
Как сделать снимок экрана на всю страницу на iPad Pro
Скриншоты захватывают только то, что у вас на экране. Однако иногда вам может понадобиться захватить больше информации, чем то, что помещается на одном экране. Например, если вы читаете статью и хотите сделать снимок ее содержимого, вы можете сделать снимок экрана на всю страницу.
Это похоже на функцию прокрутки скриншота, предлагаемую многими пользовательскими интерфейсами Android. Однако при создании полностраничного снимка экрана на iPad медиафайл будет сохранен в формате PDF. Вы также можете сохранить его в «Фото» или «Быстрые заметки».
Обратите внимание: во время моего тестирования всякий раз, когда я сохранял снимок экрана с полной страницей в «Фотографии», он сохранял только экран, а не полную страницу. Таким образом, хотя доступны и другие варианты, лучше всего сохранить скриншот полной страницы в формате PDF.
Выполните следующие действия, чтобы сделать снимок экрана на всю страницу.
Шаг 1: Перейдите на веб-сайт, в приложение и т. д., откуда вы хотите сделать снимок экрана.
Шаг 2: Сделайте снимок экрана любым из вышеперечисленных способов. 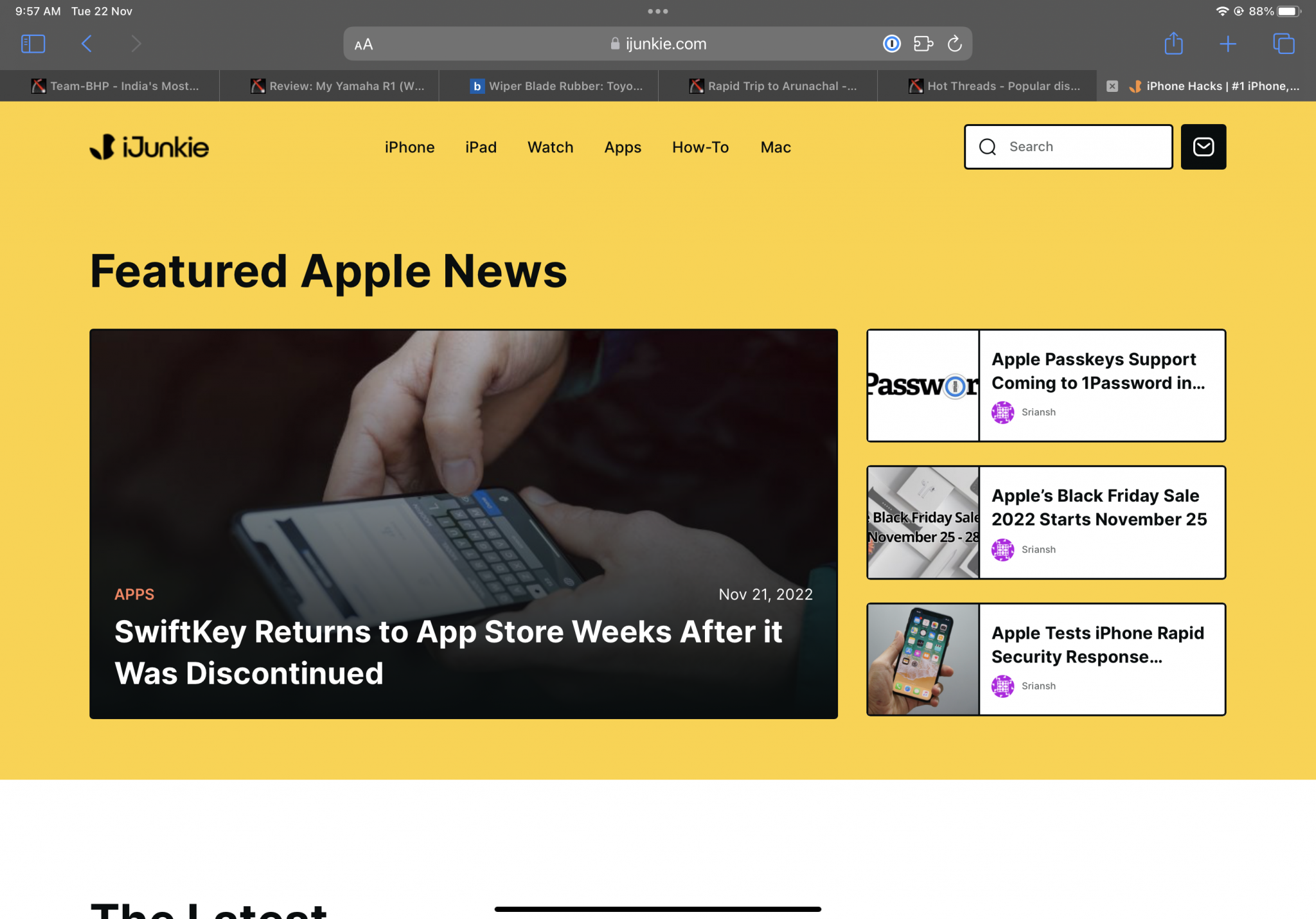
Шаг 3: Когда экран начнет мигать, коснитесь миниатюры снимка экрана в левом нижнем углу. 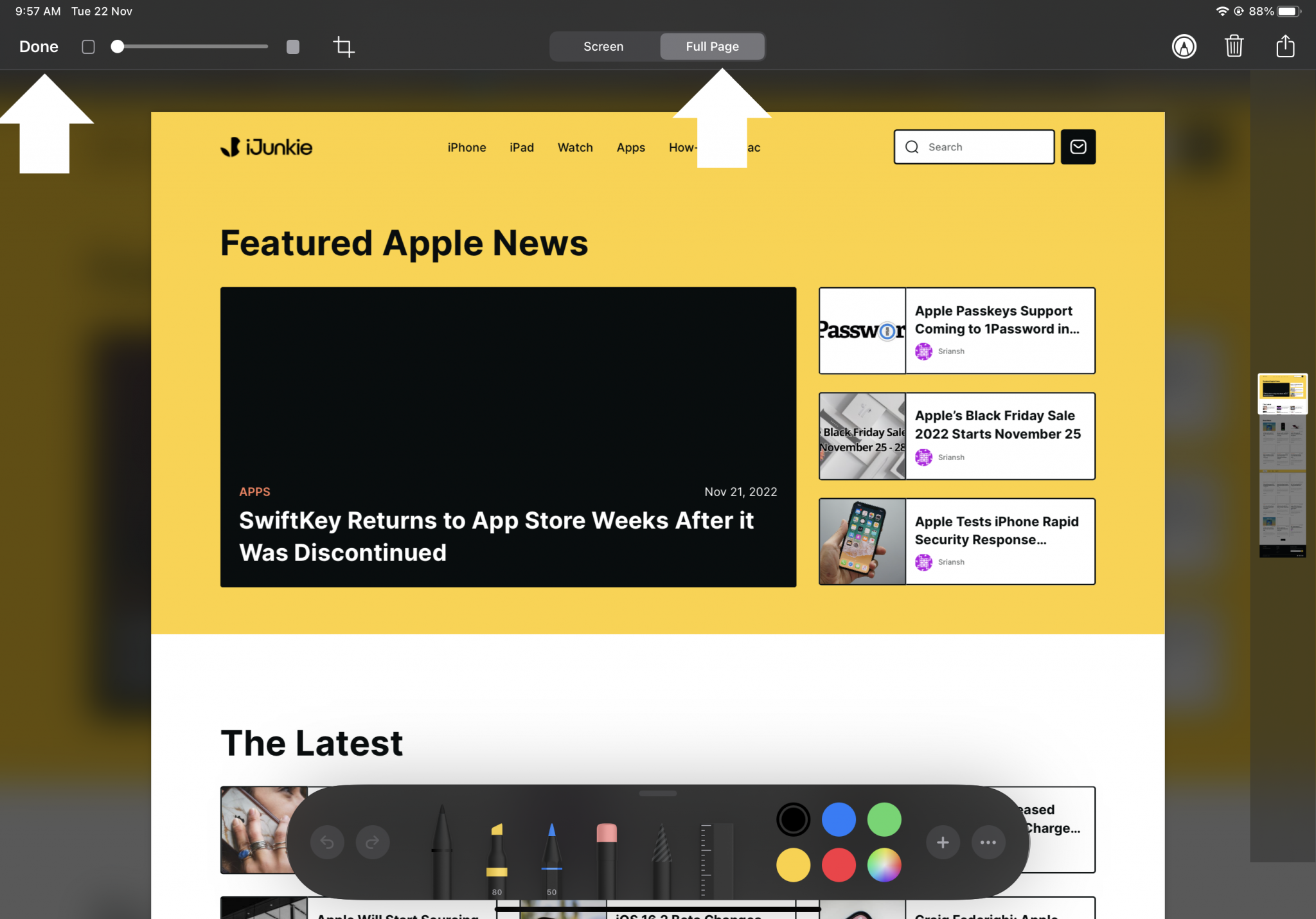 Готово» ширина = «1252» высота = «874»>
Готово» ширина = «1252» высота = «874»>
Шаг 4. Когда миниатюра расширится, чтобы обеспечить предварительный просмотр только что снятого снимка экрана, коснитесь параметра «Полная страница» в верхней части экрана.
Шаг 5: Теперь нажмите «Готово». 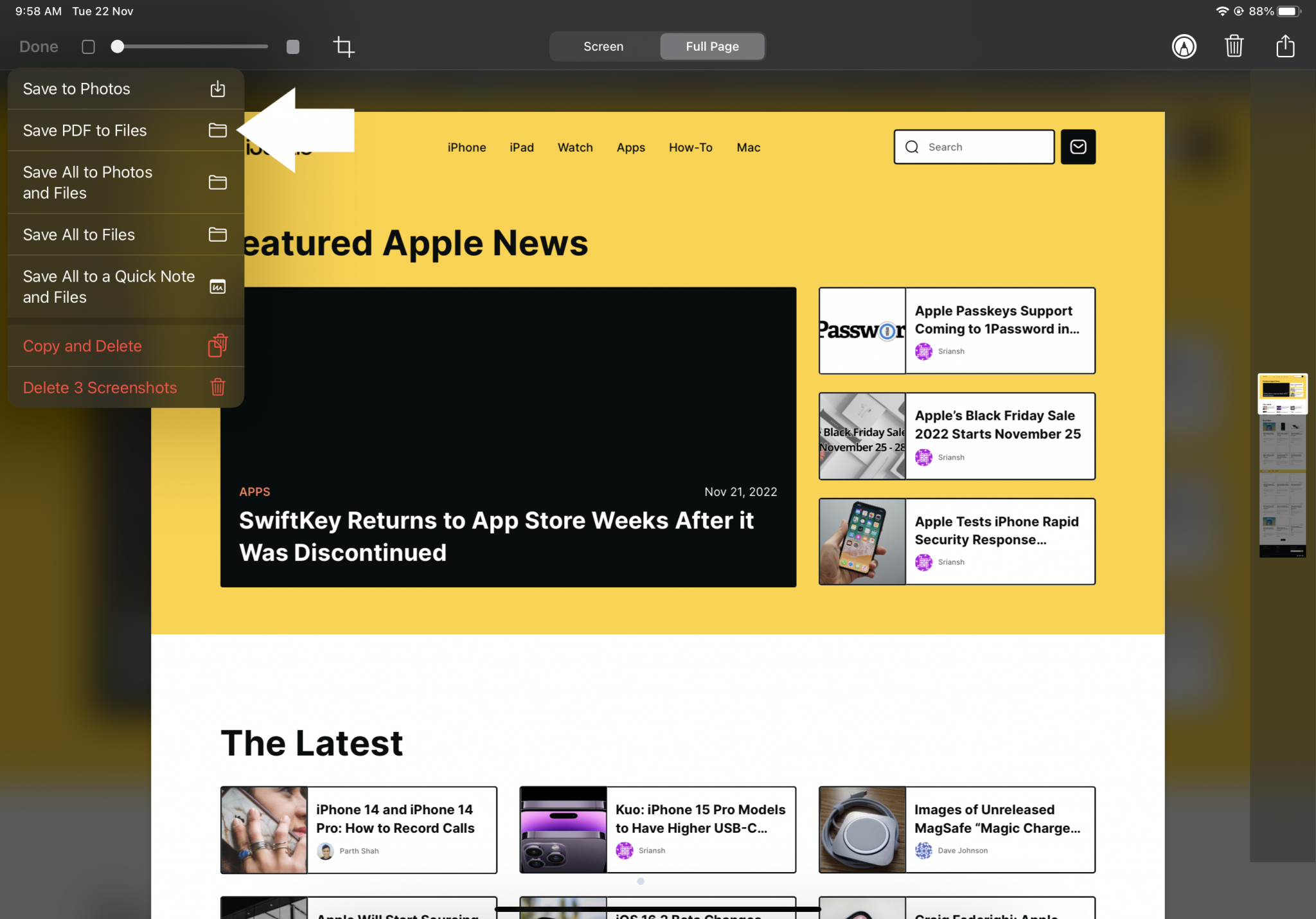
Шаг 6: Нажмите «Сохранить PDF в файлы».
Шаг 7: Выберите нужное место и нажмите «Сохранить».
Как просматривать, редактировать или делиться снимками экрана на iPad Pro
Миниатюра появляется в левом нижнем углу экрана всякий раз, когда вы делаете снимок экрана. Нажав на него, вы развернете снимок экрана, который вы сможете просмотреть, отредактировать или поделиться. Вы также можете получить доступ ко всем снимкам экрана из приложения «Фотографии», выбрав «Альбомы» → «Снимки экрана».
Чтобы отредактировать снимок экрана, коснитесь его. На экране предварительного просмотра вы получите доступ к нескольким инструментам редактирования, которые позволят вам комментировать или рисовать на нем.
Чтобы поделиться снимком экрана, нажмите на миниатюру после того, как сделаете снимок экрана. Затем нажмите на значок «Поделиться» в правом верхнем углу. Выберите приложение или пользователя, с которым вы хотите поделиться снимком экрана.
Быстрые и простые скриншоты
Я думаю, что создание скриншотов с помощью жестов на iPad Pro — самый простой способ. Также все эти шаги применимы и к другим iPad. Я надеюсь, что эта статья помогла вам изучить различные методы создания снимков экрана на различных моделях iPad Pro. Если у вас есть дополнительные сомнения, сообщите нам об этом в комментариях ниже.




