(2 метода) Как удалить подкасты с iPhone 12/11/13/14
Подкасты стали популярной формой развлечения и информации, и многие пользователи iPhone с удовольствием слушают свои любимые подкасты на своих устройствах. Однако по мере того, как количество подкастов растет, важно знать, как управлять подкастами и удалять их, чтобы освободить место на вашем iPhone.

В этой статье мы рассмотрим два полезных метода удаления подкастов с iPhone 11/12/13/14. Давайте начнем.
Часть 1. Как удалить подкасты с iPhone напрямую
Вот несколько советов, которые помогут вам удалить подкасты с iPhone напрямую в соответствии с различными сценариями.
1# Как автоматически удалить воспроизведенные подкасты с iPhone
Ищете способ автоматического удаления воспроизведенных подкастов с iPhone? Вы можете настроить его из приложения «Настройки iPhone», выполнив следующие действия.
Зайдите на свой iPhone Настройки приложение > Прокрутите вниз, чтобы найти и коснуться Подкасты > Откуда ПОДКАСТ ПО УМОЛЧАНИЮвключите переключатель рядом с Удалить воспроизведенные эпизоды.
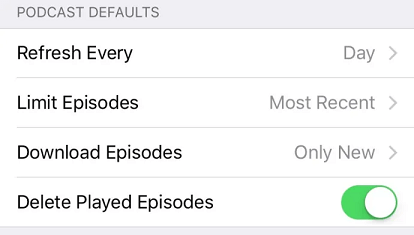
Важно отметить, что если вы перейдете вперед, не завершив эпизод, приложение не удалит его автоматически. Некоторые люди часто пропускают финальные титры, в результате чего эпизод не помечается как просмотренный и, следовательно, не удаляется. Это может привести к накоплению нежелательных и неожиданных загрузок на вашем iPhone.
2# Как удалить отдельные серии с iPhone
Вы можете удалить выборочные или отдельные выпуски с iPhone, если вам это не нужно. Вот шаги.
Открой Подкасты приложение > Коснитесь Библиотека > Выбрать Скачанные эпизоды > Нажмите и удерживайте выпуск, который хотите удалить > Коснитесь Удалять… > Нажмите Удалить загрузку.
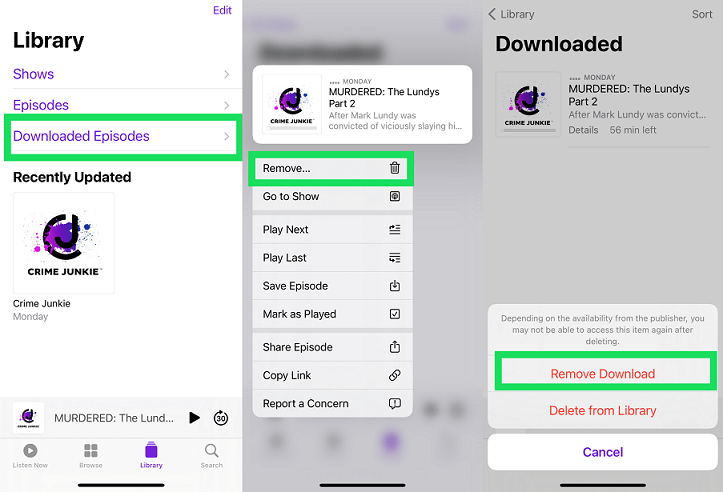
Выбранный выпуск будет удален с вашего телефона. Помните, что вы можете использовать кнопку «Сортировать», чтобы упорядочить загруженные эпизоды по названию или дате добавления.
3# Как удалить целые подкасты с iPhone
Отказаться от подписки недостаточно, чтобы избавиться от уже скачанных серий. Чтобы удалить каждый выпуск подкаста, сделайте следующее:
Открой Подкасты приложение > Коснитесь Библиотека > Нажмите и удерживайте подкаст, который хотите удалить > Коснитесь Удалить из библиотеки.
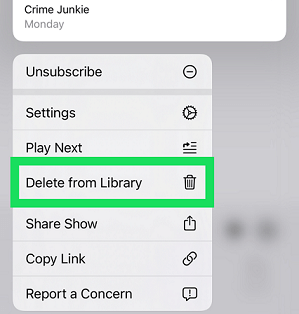
Используя этот метод, вы можете быстро удалить весь подкаст и все его загрузки. Если у вас значительное количество подкастов и выпусков, возможно, будет удобнее следовать этому подходу, а затем вернуться к коллекции позже, чтобы выбрать конкретные выпуски, которые вы хотите прослушать.
Часть 2. Удаление всех подкастов с iPhone одним щелчком мыши
Если вам нужно удалить большое количество подкастов или вы предпочитаете более быстрый и эффективный метод, использование стороннего инструмента, такого как FoneTool, может быть очень полезным. FoneTool — это мощный и удобный инструмент управления данными iOS, который упрощает процесс удаления подкастов с вашего iPhone. Следуй этим шагам:
Шаг 1. Загрузите FoneTool и установите его на свой компьютер. Подключите iPhone к компьютеру через USB. Возможно, вам придется нажать Доверять на iPhone, чтобы предоставить компьютеру доступ к нему.
Скачать бесплатную программуWin 11/10/8.1/8/7/XP
Безопасная загрузка
Шаг 2. Запустите FoneTool и нажмите Ящик для инструментов на левой панели > Ластик данных > Наведите курсор на Удалить личные данные и нажмите Начать.
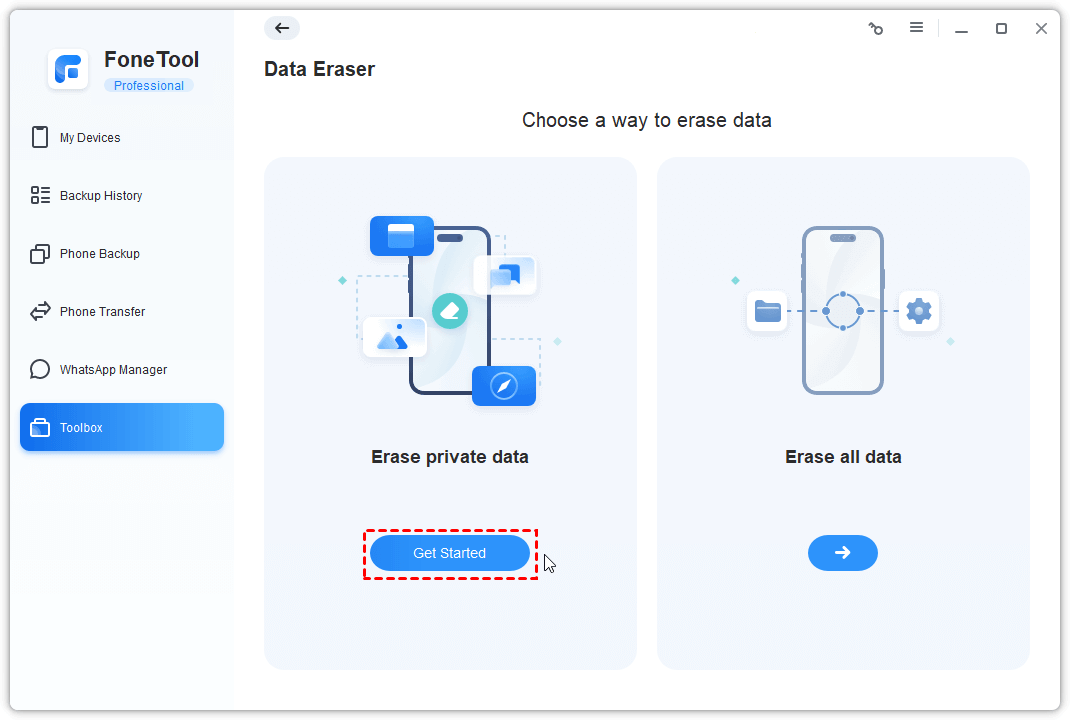
Шаг 3. Проверьте Подкаст из списка > При необходимости вы можете проверить Включить технологию глубокого стирания для глубокого стирания > Нажмите Начинать Стереть подтвердить.
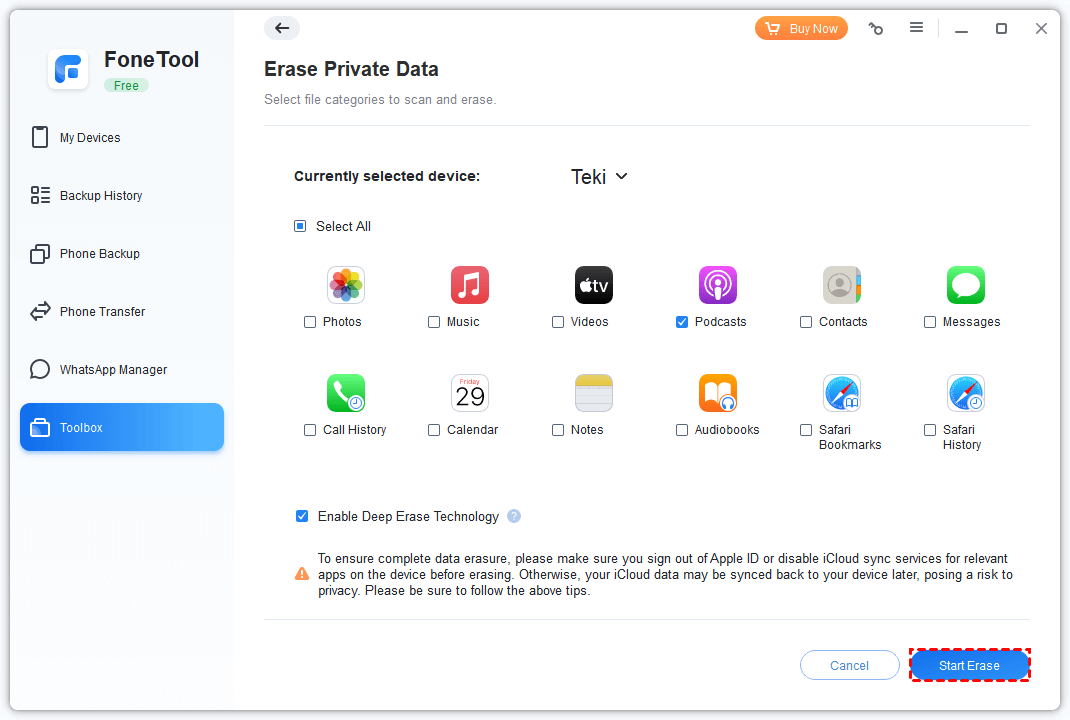
Часто задаваемые вопросы об удаленных подкастах с iPhone
Вопрос 1. Могу ли я удалить подкасты со своего iPhone, сохранив их на других устройствах?
А1: Да, вы можете удалять подкасты со своего iPhone, сохраняя их на других устройствах, если у вас включена синхронизация с iCloud. Удаление эпизода или шоу подкаста с вашего iPhone приведет к его удалению с вашего устройства, но он по-прежнему будет доступен на других устройствах, подключенных к той же учетной записи iCloud, например на вашем iPad или Mac, если на них включена синхронизация.
Вопрос 2: приведет ли удаление подкастов с моего iPhone к удалению их из списка подкастов, на которые я подписался?
А2: Нет, при удалении подкастов с вашего iPhone будут удалены только загруженные эпизоды или шоу. Ваша подписка на подкаст останется неизменной. Если будут выпущены новые выпуски, они по-прежнему будут отображаться в списке подкастов, на которые вы подписаны, и при желании вы сможете загрузить их снова.
Вопрос 3. Как освободить место для хранения данных, удалив подкасты с iPhone?
А3: Чтобы освободить место для хранения путем удаления подкастов с вашего iPhone, вы можете выполнить следующие действия:
Шаг 1. Откройте Настройки приложение на вашем iPhone. Нажать на Общий а потом Хранилище iPhone.
Шаг 2. Под Хранилище разделе вы увидите разбивку использования вашего хранилища. Выберите Подкасты возможность просмотреть пространство, используемое подкастами.
Шаг 3. Нажмите на Редактировать чтобы увидеть список подкастов и их размеры. Удалите ненужные подкасты, проведя по ним влево и нажав значок Удалить икона.

Краткое содержание
Вот и все, как удалить подкасты с iPhone. Независимо от того, решите ли вы удалить подкасты непосредственно из приложения «Подкасты» на iPhone или использовать мощные функции FoneTool для более быстрого и полного удаления, выбор зависит от ваших предпочтений и количества подкастов, которые вам нужно удалить.
Следуя пошаговым инструкциям, приведенным выше, вы можете легко удалить подкасты со своего iPhone 11/12/13/14, обеспечив оптимальную емкость хранилища и приятное прослушивание подкастов.
FoneTool — универсальный менеджер данных iPhone
Переносите, резервируйте и управляйте данными на iPhone, iPad и iPod touch простым способом.
-

Совместимость с iOS 17
 iPhone 15 поддерживается
iPhone 15 поддерживается

