9 полезных способов исправить исчезновение приложений с iPhone
Почему все мои приложения исчезли с главного экрана iPhone?
Все приложения исчезли с iPhone. Они даже не появляются, когда я ищу их по телефону. Куда они пропали, почему и как их вернуть?
– Вопрос от сообщества Apple
Почему приложения исчезли с iPhone?
Различные мобильные приложения на iPhone помогают пользователям в социальных взаимодействиях, совместном использовании, поиске, просмотре и доступе к широкому спектру онлайн-ресурсов и т. д. Но иногда, когда вам нужно провести пальцем вправо или влево, чтобы найти приложение, вам нужно использовать его правильно. теперь вы можете обнаружить, что некоторые приложения, такие как приложение «Камера», исчезли с вашего iPhone.
Почему возникает эта проблема? Есть несколько потенциальных причин.
⛔ На вашем iPhone включена функция выгрузки несохраненных приложений, которая автоматически удаляет неиспользуемые приложения, чтобы освободить место на вашем iPhone. ⛔ Страницы вашего главного экрана были случайно удалены или скрыто приложением на iPhone. ⛔ На вашем устройстве могут возникать сбои при обновлении программного обеспечения.
Как исправить отсутствие приложения на iPhone
Когда проблема возникает, это может быть весьма неприятно. Но не волнуйтесь, вы можете продолжать читать, чтобы изучить эти 9 способов найти наиболее подходящий для вас способ.
Решение 1. Найти из скрытых покупок
Если вы намеренно скрыли приложение из истории покупок в App Store, сделав его недоступным для вас или других лиц, вы можете запустить Магазин приложений и нажмите на изображение своего профиля, чтобы получить доступ к настройкам своей учетной записи.
Затем войдите в систему, используя свои учетные данные Apple ID, и нажмите на него> Нажмите Скрытые покупки > Проверьте, присутствует ли нужное приложение в этом разделе. Если вы его нашли, выберите приложение, которое хотите открыть, и нажмите на значок Показать вариант > Затем вернитесь в App Store и продолжите загрузку приложения еще раз.
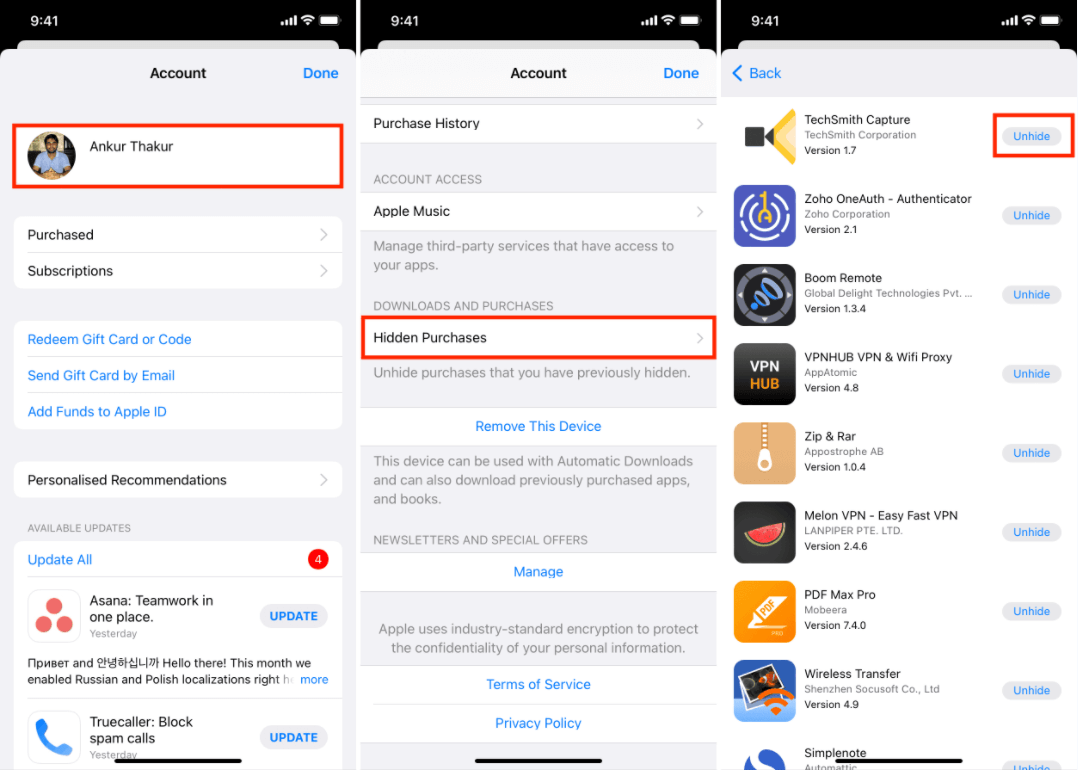
Решение 2. Перезагрузите iPhone.
Перезагрузка iPhone может быть еще одним эффективным способом устранения программных сбоев или некоторых временных ошибок на iPhone.
Для iPhone X/11/12/13 или новее: одновременно нажмите и удерживайте кнопку регулировки громкости и боковую кнопку, пока не появится ползунок выключения > Перетащите ползунок выключения вправо, чтобы выключить устройство.
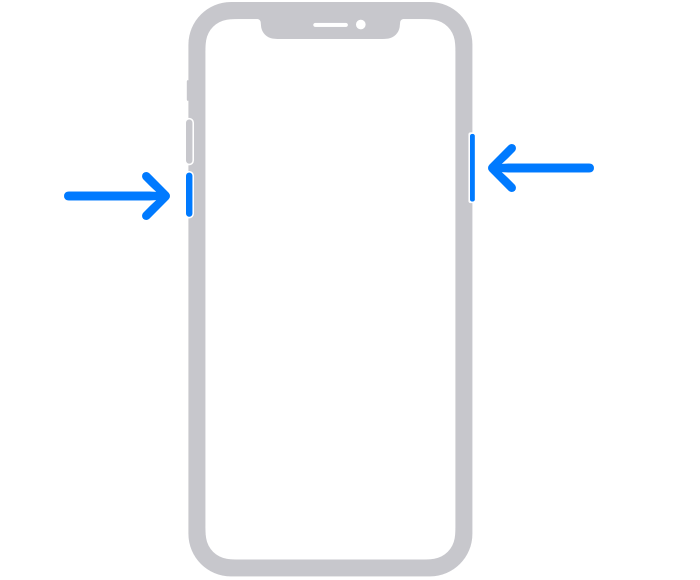
Для iPhone 6/7/8 или SE (2-го или 3-го поколения): нажмите и удерживайте боковую кнопку, пока на экране не появится ползунок выключения > Перетащите ползунок вправо, чтобы выключить iPhone.
Для iPhone SE (1-го поколения), 5 или более ранней версии: нажмите и удерживайте верхнюю кнопку > Когда появится ползунок выключения, перетащите его, чтобы выключить устройство.
Через некоторое время нажмите и удерживайте боковую/верхнюю кнопку, пока не увидите логотип Apple, чтобы включить iPhone.
Решение 3. Переустановите исчезнувшие приложения.
Самый простой способ решить проблему с исчезновением приложений на iPhone — переустановить эти приложения. Просто откройте App Store на своем iPhone и воспользуйтесь функцией поиска, чтобы найти нужное приложение.
Если вы видите Открыть Кнопка рядом с приложениями означает, что приложения исчезли с iPhone, но все еще установлены, поэтому вам нужно переместить их в более доступное место. Если они скажут Установить тогда это означает, что вам придется переустановить приложения.
Решение 4. Поиск в библиотеке приложений.
Чтобы восстановить исчезнувшие приложения, вы можете перейти в библиотеку приложений, проведя пальцем влево от главного экрана. Оказавшись там, найдите приложение по названию. Найдя его, нажмите и удерживайте значок приложения и выберите Добавить на домашний экран сделать это.
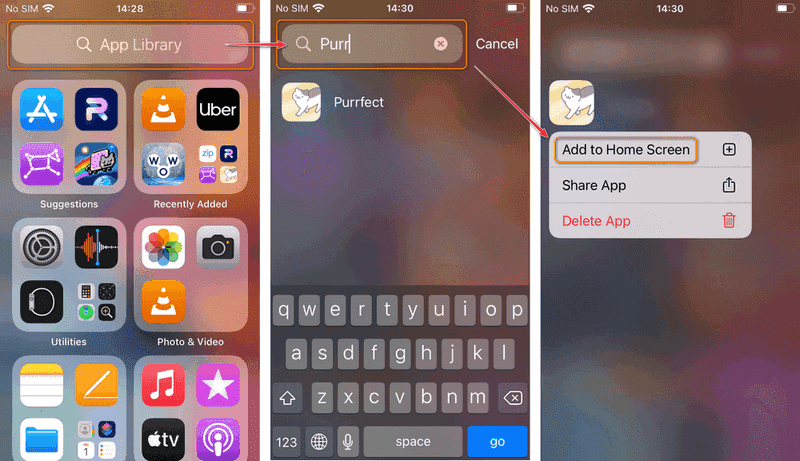
Решение 5. Отключите выгрузку несохраненных приложений.
Функция «Выгрузить неиспользуемые приложения» на iPhone предназначена для сокращения фоновых операций и экономии места на устройстве за счет автоматического удаления приложений, которые какое-то время не использовались. Однако это может привести к исчезновению приложений, которые вы ищете.
Для решения проблемы вы можете зайти Настройки > Нажмите на Магазин приложений > Найдите и отключите Выгрузить неиспользуемые приложения вариант. Или вы можете вернуться к Настройки > Общий > Хранилище iPhone чтобы отключить его.
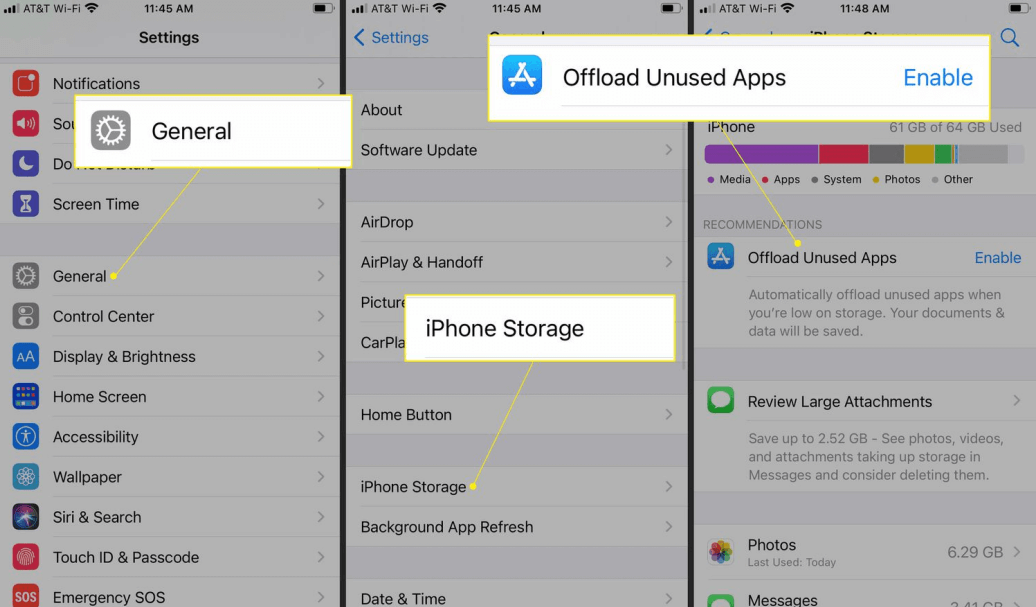
Затем вы можете зайти в App Store и повторно загрузить исчезнувшие приложения.
Решение 6. Показать страницы главного экрана
Случайное скрытие страницы главного экрана вместе со всеми приложениями на ней может стать причиной исчезновения приложений на главном экране iPhone.
Чтобы решить эту проблему: нажмите и удерживайте фон главного экрана, пока приложения не начнут покачиваться. > Нажмите на точки, расположенные в нижней половине экрана. > Если какая-либо из страниц не отмечена флажком, это означает, что они скрыты. Проверьте непроверенные страницы, чтобы они были видны вместе со всеми приложениями на них.
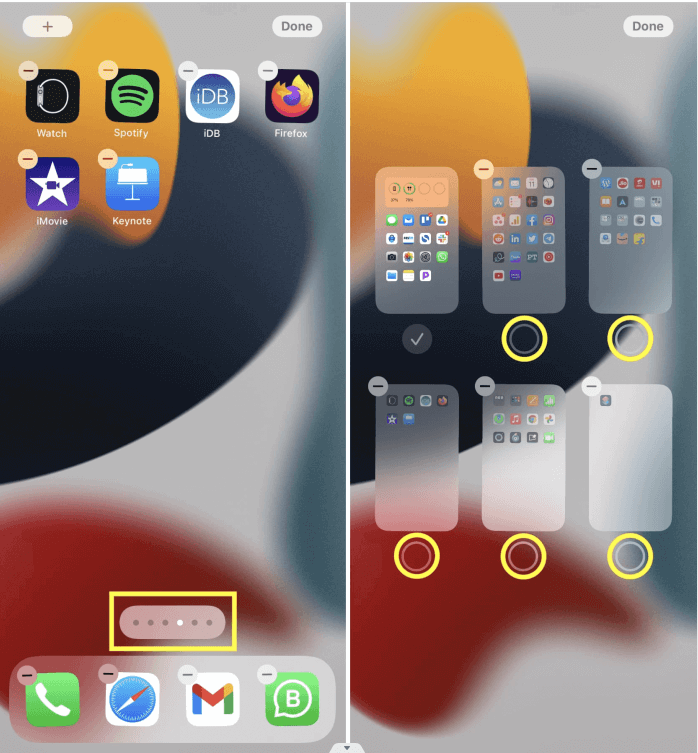
Решение 7. Измените настройки экранного времени.
Если вы запретили приложение в настройках Экранного времени и теперь не можете его найти, вы можете открыть Настройки приложение > Нажмите на Экранное время > Ограничения контента и конфиденциальности > Перейти к Разрешенные приложения и проверьте, не отключено ли какое-либо приложение. Если вы его найдете, включите его снова.
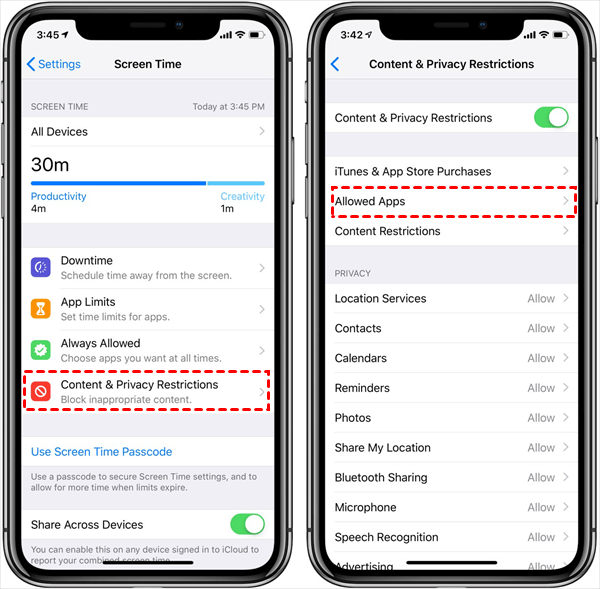
Альтернативно вы можете выбрать Ограничения по содержанию > Нажмите Программы и включить Разрешить все приложения to снять любые возрастные ограничения или ограничения на использование приложения.
Решение 8. Используйте Siri и Spotlight для поиска приложений.
Также полезно использовать Siri и Spotlight для поиска приложений. Сначала убедитесь, что Siri и предложения включены, перейдя в Настройки > Сири и поиск.
Использование Сири: активируйте Siri, сказав «Привет, Siri» или нажав кнопку Siri > Затем дайте голосовую команду, чтобы открыть нужное приложение.
Использование Spotlight: проведите вниз по центру главного экрана, чтобы открыть панель поиска > Используйте панель поиска, чтобы найти нужное приложение.
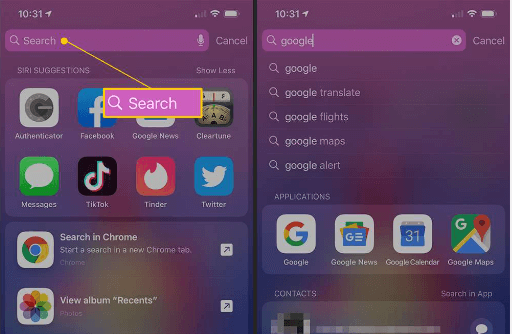
Решение 9. Сбросьте макет главного экрана.
Если вы попробовали различные настройки и по-прежнему не можете найти приложения, которые исчезли с вашего iPhone, вы можете сбросить макет главного экрана, чтобы восстановить порядок ваших приложений по умолчанию: Откройте Настройки приложение > Выбрать Общий > Нажмите на Перенос или сброс настроек iPhone > Выбрать Перезагрузить а затем выберите Сбросить макет главного экрана.
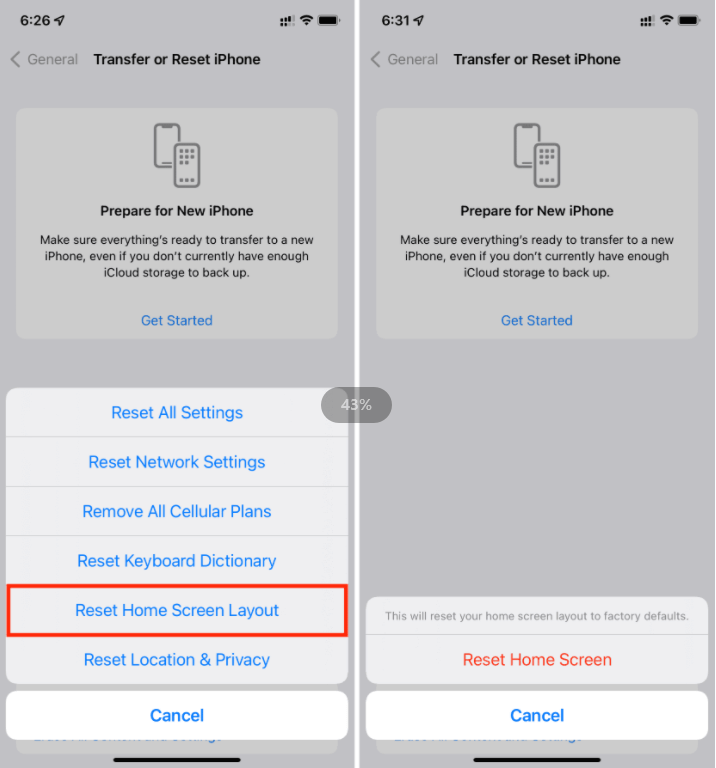
Дополнительная информация: сделайте резервную копию iPhone, чтобы избежать потери данных приложения
На вашем устройстве могут внезапно возникнуть частые проблемы, такие как исчезновение приложений с iPhone. Чтобы предотвратить эти проблемы и потенциальную потерю данных, разумным решением будет выполнить резервное копирование данных iPhone на компьютер.
А если вам нужно переместить данные iPhone на компьютер с Windows, FoneTool может эффективно завершить этот процесс.
![]() Сверхвысокая скорость резервного копирования: FoneTool предлагает высокую скорость резервного копирования, намного превосходящую скорость iTunes и iCloud. Таким образом, вы можете перемещать сотни файлов за считанные секунды.
Сверхвысокая скорость резервного копирования: FoneTool предлагает высокую скорость резервного копирования, намного превосходящую скорость iTunes и iCloud. Таким образом, вы можете перемещать сотни файлов за считанные секунды.![]() Предварительный просмотр и выборочное резервное копирование: FoneTool позволяет создавать полную резервную копию, соответствующую резервной копии iTunes, или выборочно создавать резервные копии фотографий, видео, музыки, контактов и сообщений.
Предварительный просмотр и выборочное резервное копирование: FoneTool позволяет создавать полную резервную копию, соответствующую резервной копии iTunes, или выборочно создавать резервные копии фотографий, видео, музыки, контактов и сообщений.![]() Нет ограничений Apple ID: FoneTool может помочь вам восстановить выборочную/полную резервную копию iPhone или перенести данные iPhone на другое устройство iOS без ограничений Apple ID.
Нет ограничений Apple ID: FoneTool может помочь вам восстановить выборочную/полную резервную копию iPhone или перенести данные iPhone на другое устройство iOS без ограничений Apple ID.![]() Широкая совместимость: с помощью FoneTool вы можете эффективно управлять данными всех моделей iPhone/iPad/iPod Touch в Windows 11/10/8.1/8/7/XP, а также на iPhone 15 и iOS 17.
Широкая совместимость: с помощью FoneTool вы можете эффективно управлять данными всех моделей iPhone/iPad/iPod Touch в Windows 11/10/8.1/8/7/XP, а также на iPhone 15 и iOS 17.
Теперь вы можете загрузить FoneTool на свой ПК с Windows и узнать, как выборочно или полностью выполнить резервное копирование данных iPhone.
Скачать бесплатную программу Win 11/10/8.1/8/7/XP
Безопасная загрузка
Выборочное резервное копирование iPhone
Шаг 1. Подключите iPhone к компьютеру через USB. Возможно, вам придется нажать Доверять чтобы предоставить вашему компьютеру доступ к данным на устройстве.
Шаг 2. Откройте FoneTool и нажмите Резервное копирование телефона > Выборочное резервное копирование > Нажмите Начать.
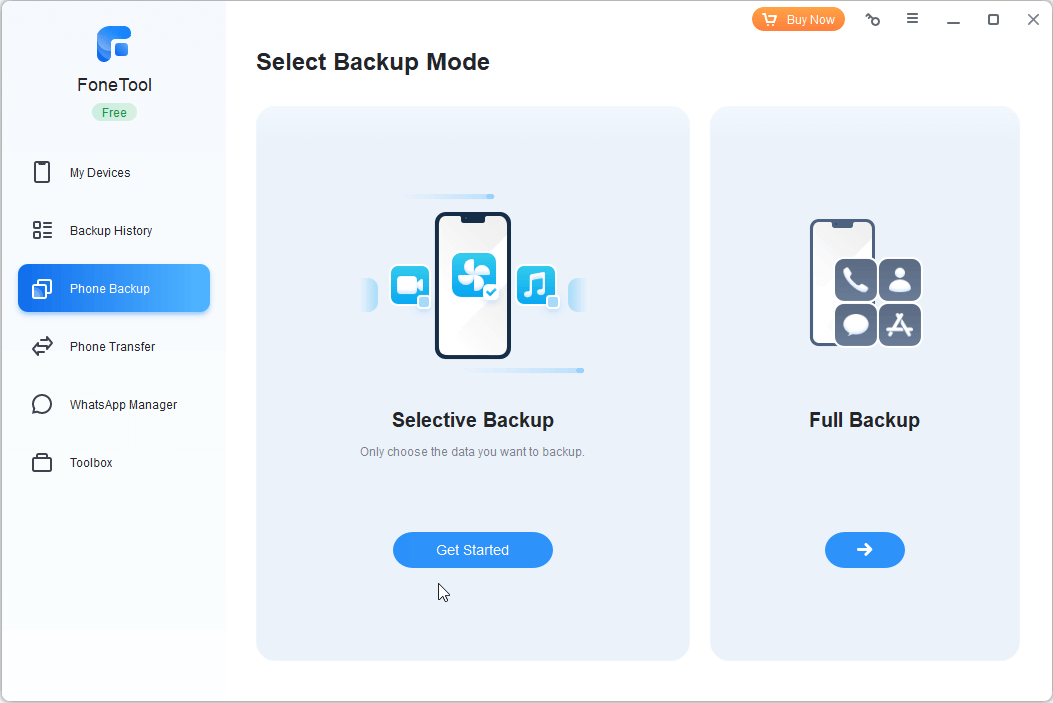
Шаг 3. Вы можете проверить каждый значок, чтобы выбрать целевые данные> Нажмите Путь к хранилищу резервных копий чтобы выбрать место хранения резервной копии > нажмите Начать резервное копирование чтобы подтвердить выбор.
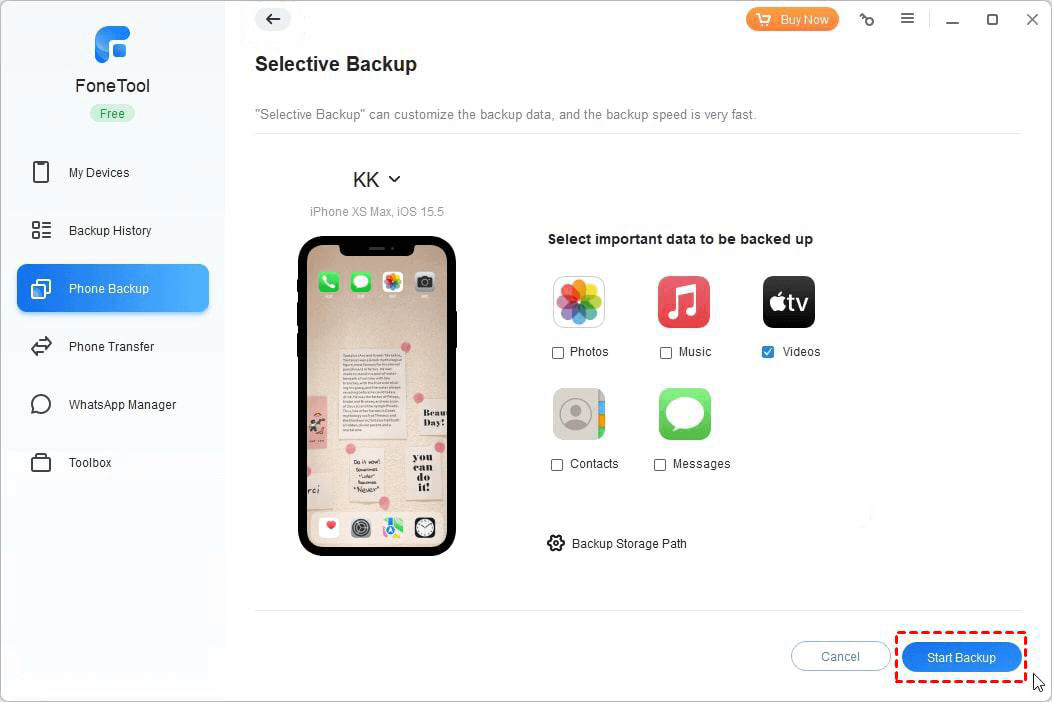
Кончик: Благодаря этой функции вы можете гибко создавать резервные копии данных iPhone без фотографий.
Полное резервное копирование iPhone
Шаг 1. Выберите Резервное копирование телефона > Полное резервное копирование и нажмите Начать.
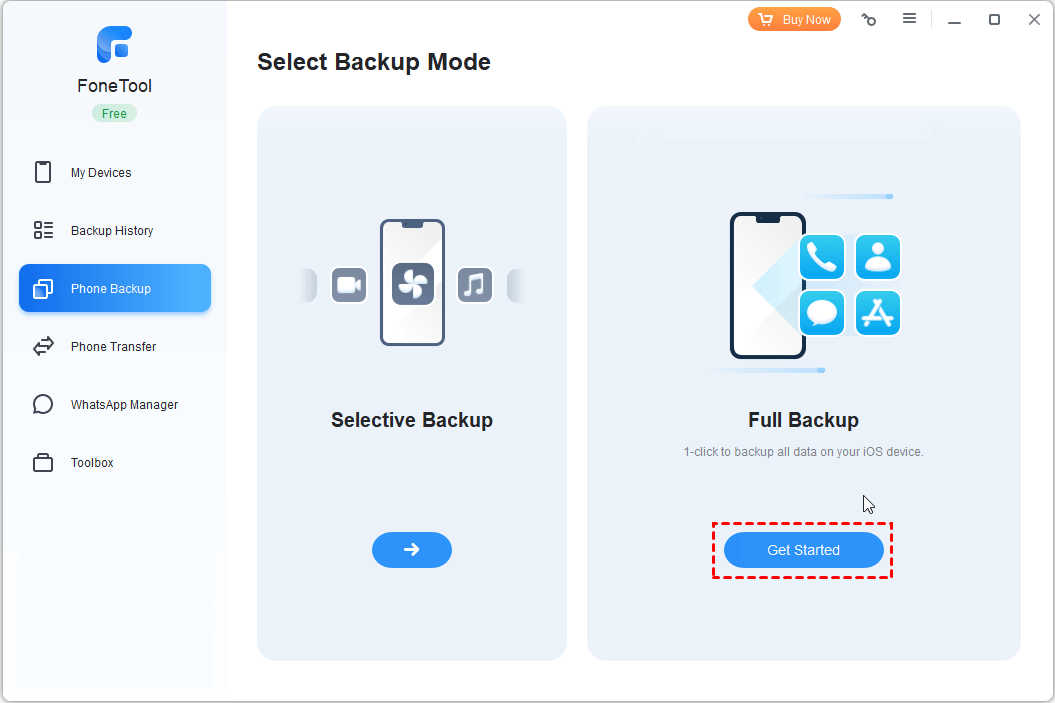
Шаг 2. Проверьте Включить шифрование резервной копии как вам нравится. Затем выберите путь хранения для сохранения резервной копии и нажмите Начать резервное копирование чтобы начать задачу.
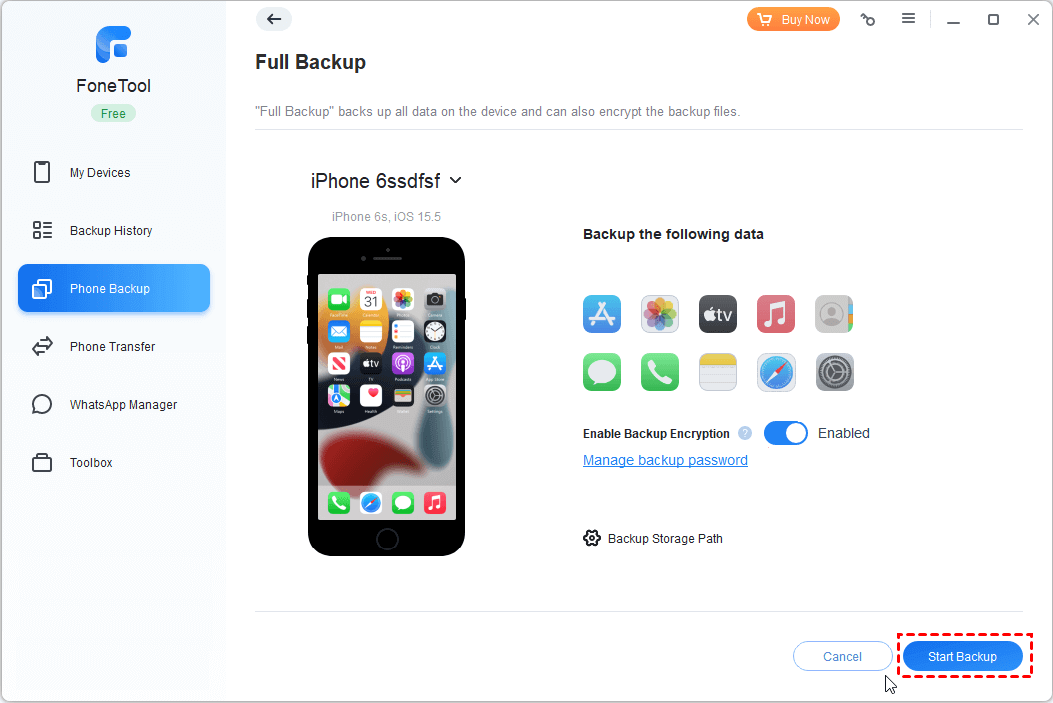
Если в следующий раз вам понадобится восстановить резервную копию, вы можете перейти к История резервного копирования и нажмите Восстановить точку, чтобы выполнить задачу.
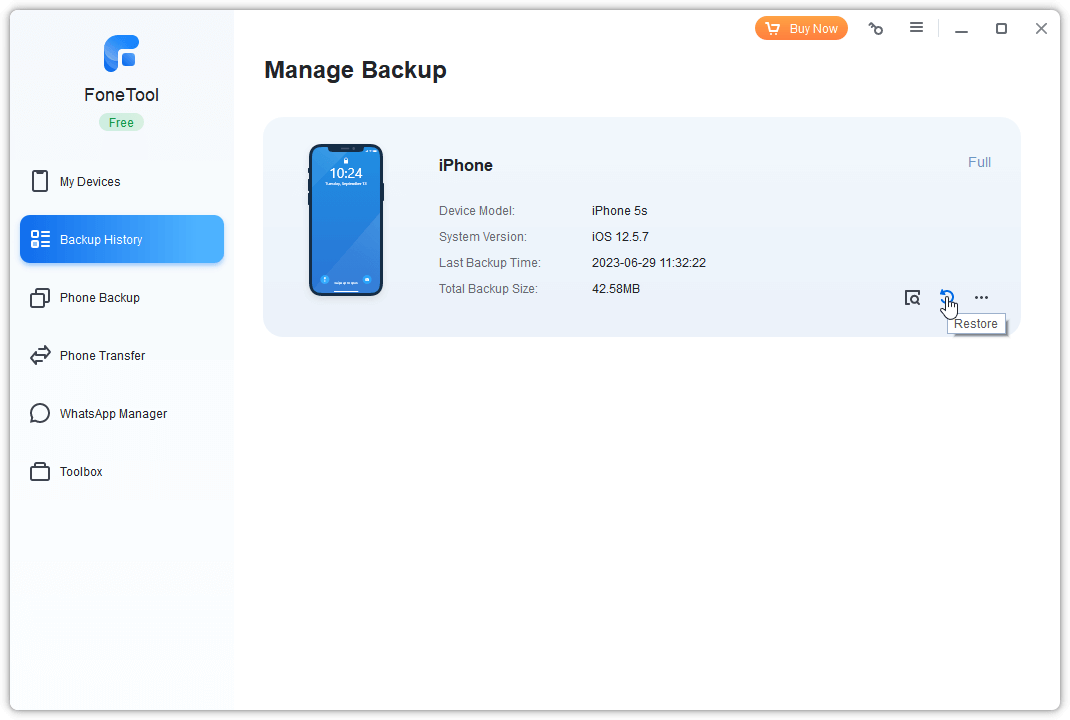
Заключение
Из этой статьи вы узнаете, как исправить проблему, исчезнувшую с iPhone. Надеюсь, вы сможете решить проблему в очень короткие сроки. Если вам нужен удобный инструмент для резервного копирования данных вашего iPhone, FoneTool может стать вашим хорошим помощником.
FoneTool — универсальный менеджер данных iPhone
Переносите, резервируйте и управляйте данными на iPhone, iPad и iPod touch простым способом.
-

Совместимость с iOS 17
 iPhone 15 поддерживается
iPhone 15 поддерживается


