Исправлено: отправленные электронные письма не отображаются в папке «Отправленные» на iPhone / iPad.
Я заметил странную вещь, происходящую на моем iPhone 13 под управлением iOS 16. Отправленные электронные письма не отображаются в папке «Отправленные» iPhone. Кто-нибудь испытал это? Есть какие-нибудь советы, как это исправить? Я не хочу, чтобы мои отправленные электронные письма растворились в воздухе!
– Вопрос от сообщества Apple
Почему мои отправленные электронные письма не отображаются в папке «Отправленные»?
Отправка электронной почты — распространенная и удобная функция для многих пользователей iPhone и iPad. Однако все больше и больше пользователей сообщают, что отправленное электронное письмо не отображается на iPhone/iPad. Почему мое отправленное письмо не отображается? Есть несколько возможных причин:
- Настройки почтового клиента: Проверьте настройки вашего почтового клиента и убедитесь, что опция сохранения копий отправленных писем включена.
- Конфигурация учетной записи электронной почты: Если вы получаете доступ к своей электронной почте с нескольких устройств или используете разные почтовые клиенты, возможно, iPhone не обновляет вашу электронную почту.
- Проблемы обновления: Обновления iOS часто включают исправления ошибок и улучшения, которые могут решить проблемы с приложением «Почта».
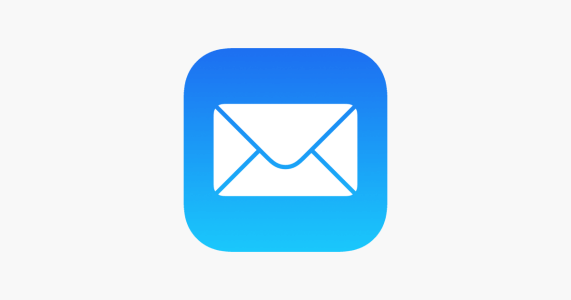
В этой статье вы узнаете, как исправить причину этой проблемы.
Как исправить отправленные письма, которые не отображаются на iPhone / iPad
В этом разделе есть 6 исправлений, которые помогут вам решить проблему, когда отправленные электронные письма не отображаются в папке «Отправленные». Проверьте их один за другим или выберите те способы, которые вам нравятся. Начнем читать!
Исправление 1. Проверьте свои почтовые учетные записи
Путаница в нескольких учетных записях электронной почты — вот что должно приводить к тому, что отправленные электронные письма не отображаются на iPhone / iPad. Эффективное решение — отключить и снова включить все эти учетные записи почты. Вам потребуется повторно включить все учетные записи одну за другой. Выполните следующие действия, чтобы проверить свои учетные записи почты:
Шаг 1. Откройте Настройки приложение > Найти Почта > Нажмите на Счета.
Шаг 2. Нажмите ваш счет > Выключи Почта вариант > Через несколько секунд включить его.
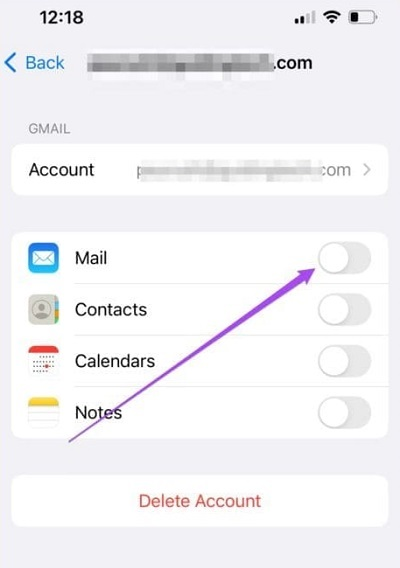
Теперь вы можете попробовать отправить электронное письмо через эту учетную запись, чтобы проверить, правильно ли она работает. После того, как вы определили учетную запись, нажмите «Удалить учетную запись» и повторно добавьте удаленную учетную запись. Это может решить некоторые распространенные проблемы конфигурации.
Исправление 2. Настройте папку «Отправленные»
Если у вас возникли проблемы с тем, что отправленная почта не отображается в папке «Отправленные» в iOS, убедитесь, что отправленные электронные письма хранятся в той же папке на сервере. Это гарантирует, что электронные письма отображаются синхронно на сервере и других устройствах. Ниже приведены инструкции о том, как это сделать:
Шаг 1. Перейдите к Настройки > Выбрать Почта> Нажмите на Счета.
Шаг 2. Нажмите кнопку проблемный аккаунт > Под IMAPнайдите и нажмите Счет.
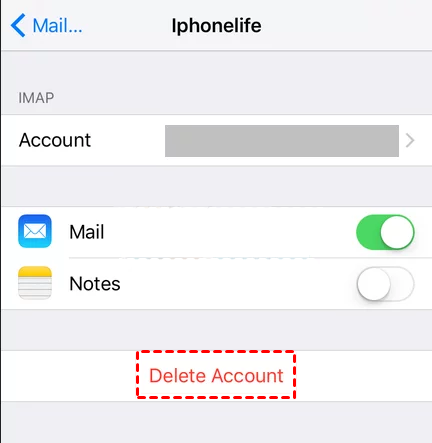
Шаг 3. На этой странице выберите Передовой опция внизу> Нажмите на Отправленный почтовый ящик под Поведение почтового ящика.
Шаг 4. Обязательно включите Отправил значок под надписью Вкл. Сервер раздел.
Таким образом, вы можете получить доступ и просмотреть отправленные электронные письма независимо от того, какое устройство вы используете.
Исправление 3. Удалите и переустановите почтовое приложение.
Проблема с тем, что отправленные электронные письма не отображаются в папке «Отправленные» в Outlook, все еще сохраняется? Попытка удалить и переустановить приложение «Почта» — это стоящая задача. Он поможет вам устранить неисправность из-за низкой версии самого приложения или если оно глючное.
Исправление 4. Сбросить все настройки на iOS
Сброс всех настроек — простое и полезное исправление некоторых ошибок iOS. Он не удалит все ваши данные, а только удалит ваши настройки и вернет их в состояние по умолчанию. Все ваши личные данные, такие как файлы, сообщения, фотографии и т. д., останутся нетронутыми. Вот руководство:
Шаг 1. Открыть Настройки > Найдите Общий > Выбрать Перенос или сброс настроек iPhone.
Шаг 2. Нажмите на Перезагрузить > Нажмите Сбросить все настройки.
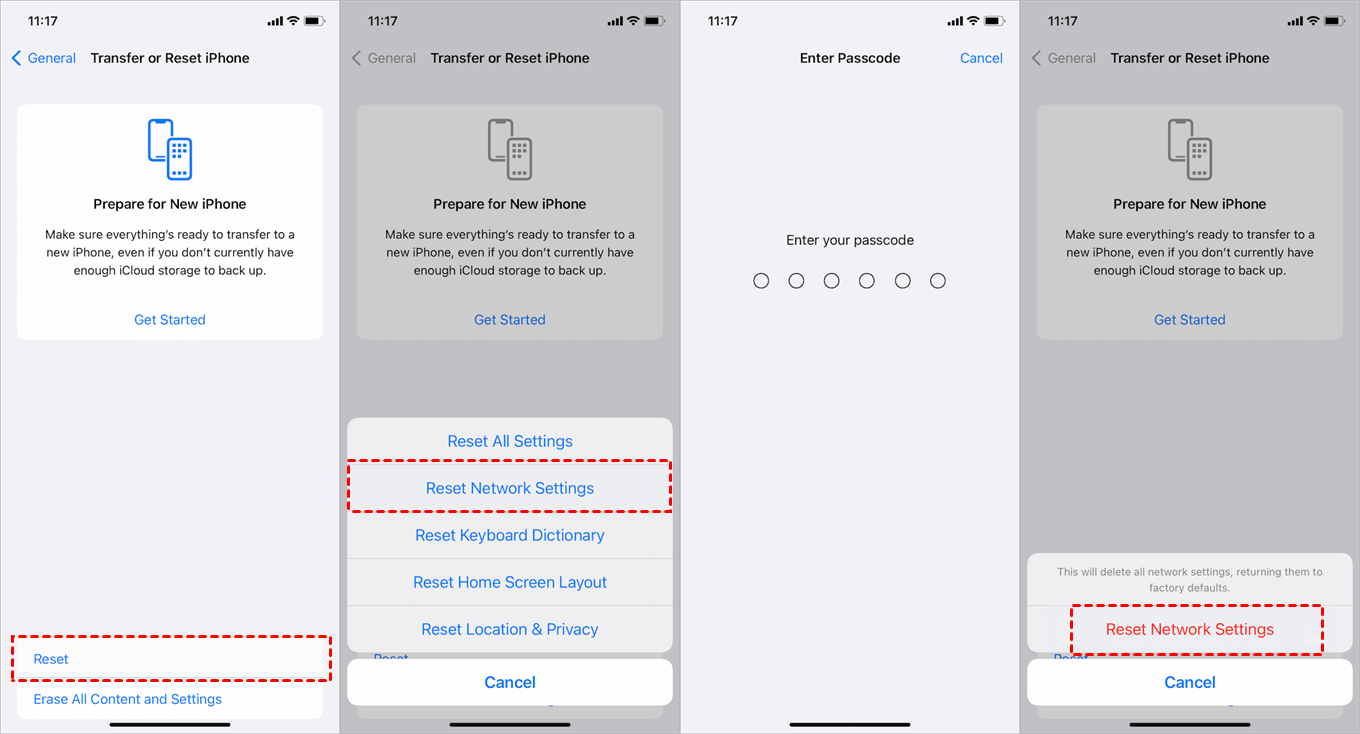
Исправление 5. Перезагрузите iPhone/iPad.
Кроме того, принудительная перезагрузка вашего iPhone/iPad — полезный способ решить проблему с тем, что почта iPhone не отправляет уведомления. Вы можете ознакомиться с руководством ниже о том, как правильно перезагрузить iDevices.
Как принудительно перезагрузить iPhone:
Быстро нажмите и отпустите кнопку увеличения громкости > Затем нажмите и отпустите кнопку уменьшения громкости > Наконец, нажмите и удерживайте боковую кнопку, пока не появится логотип Apple.
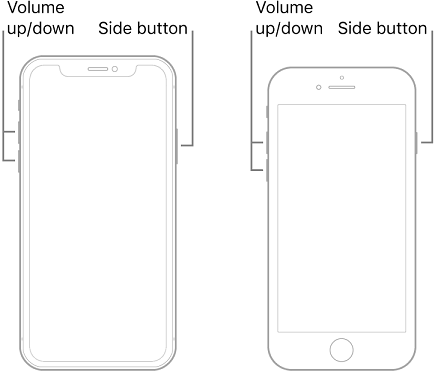
★Советы. Если принудительная перезагрузка iPhone не работает, поищите решения здесь.
Как принудительно перезагрузить iPad:
Пожалуйста, нажмите и удерживайте кнопку Кнопка питания и Кнопка увеличения громкости до Ползунок выключения питания отображается на экране > Переместите ползунок, чтобы выключить его > Подождите некоторое время, нажмите и удерживайте кнопку питания на iPad.
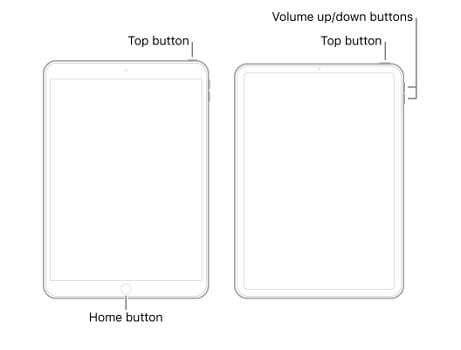
Исправление 6. Обновите последнюю версию iOS
Сколько времени прошло с тех пор, как вы обновили свою систему iOS? В некоторых случаях выполнение обновления может исправить некоторые сбои iPhone/iPad, в том числе отправленное электронное письмо, которое не отображается в iOS 17/16. Стоит отметить, что процесс обновления вашей системы стирает данные вашего устройства и требует стабильного подключения к Интернету. Теперь вы можете следовать инструкциям ниже:
Шаг 1. Перейдите в «Настройки» > нажмите «Основные» > нажмите «Обновление программного обеспечения» в меню.
Шаг 2. Если установлена последняя версия, выберите «Загрузить и установить», чтобы обновить устройство.
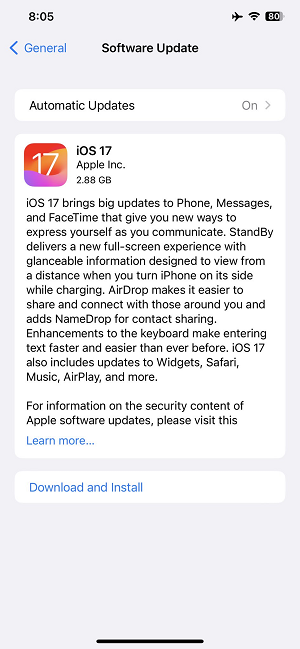
![]() Дополнительный совет: как сделать резервную копию данных iPhone/iPad без потери данных
Дополнительный совет: как сделать резервную копию данных iPhone/iPad без потери данных
Прежде чем обновлять версию iOS, чтобы исправить отправленные электронные письма, которые не отображаются в папке «Отправленные» на iPhone/iPad, мы настоятельно рекомендуем вам создать резервную копию ваших устройств iOS, чтобы не потерять важные файлы.
FoneTool — бесплатный и профессиональный инструмент резервного копирования iOS. Он предлагает высокую скорость резервного копирования и широкие возможности, такие как резервное копирование iPhone / iPad на ПК или резервное копирование iPhone на iPad. Благодаря удобному интерфейсу вы можете легко сохранить все данные iPhone или просто выбрать нужные файлы.
Кроме того, он поддерживает предварительный просмотр и выбор места резервной копии, не беспокоясь об ограничении места. Теперь нажмите кнопку, чтобы бесплатно загрузить FoneTool, и приведенные ниже шаги помогут вам выполнить резервное копирование данных iOS.
Скачать бесплатную программу Win 11/10/8.1/8/7/XP
Безопасная загрузка
Шаг 1. Подключите iPhone к ПК> Откройте FoneTool> Нажмите Резервное копирование телефона.
Шаг 2. Берем Выборочное резервное копирование В качестве примера. Если вам нужно создать резервную копию всех данных вашего iPhone, вы можете выбрать «Полное резервное копирование», чтобы сделать это. > Нажмите Начать.
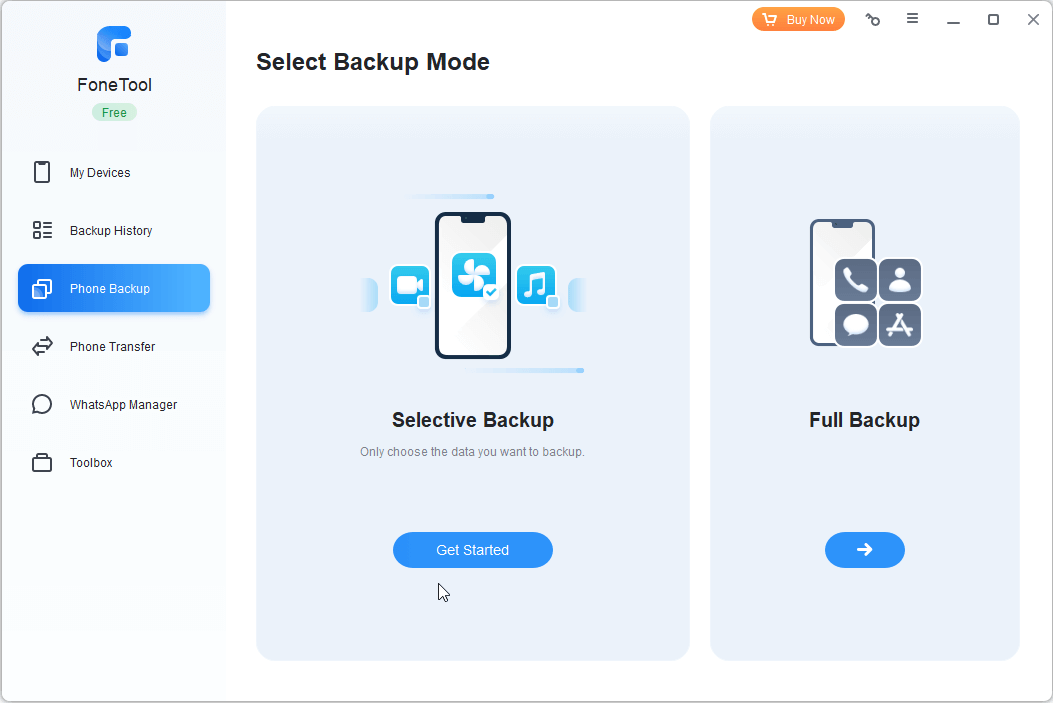
★Советы: FoneTool также позволяет передавать данные с iPhone на ПК или между iPhone. Выберите кнопку на левой панели и следуйте инструкциям.
Шаг 3. Щелкните значок, чтобы выбрать файлы > Выберите файлы, резервные копии которых необходимо создать > Затем коснитесь значка ХОРОШО.
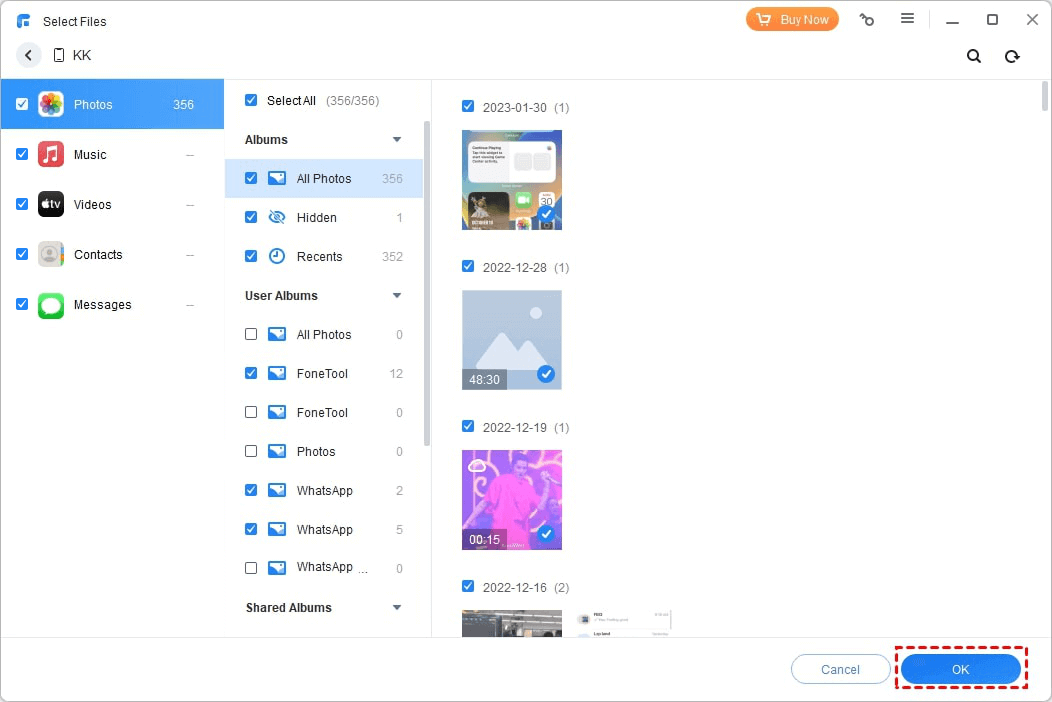
Шаг 4. Решите Путь к хранилищу резервных копий чтобы сохранить резервные копии > Нажмите Начать резервное копирование чтобы начать процесс.
Заключение
В приведенной выше статье показано, как исправить отправленные электронные письма, которые не отображаются в папке «Отправленные» на iPhone / iPad. Надеюсь, вы сможете решить эту проблему и нормально делиться своими электронными письмами. Когда вы решите обновить iOS для устранения проблем, не забудьте сделать резервную копию своих данных, чтобы не потерять файлы. И FoneTool — хороший выбор для вас!
FoneTool — универсальный менеджер данных iPhone
Переносите, резервируйте и управляйте данными на iPhone, iPad и iPod touch простым способом.
-

Совместимость с iOS 17
 iPhone 15 поддерживается
iPhone 15 поддерживается


