(Исправлено) Программа просмотра фотографий Windows не может открыть это изображение. Ошибка.
Если вы столкнулись с разочаровывающим сообщением «Просмотр фотографий Windows не может открыть это изображение», вы не одиноки. Эта ошибка часто оставляет пользователей в недоумении, задаваясь вопросом, почему их попытки просмотреть изображение срываются. К счастью, это руководство по устранению неполадок поможет вам разобраться в сложностях и решить проблему.
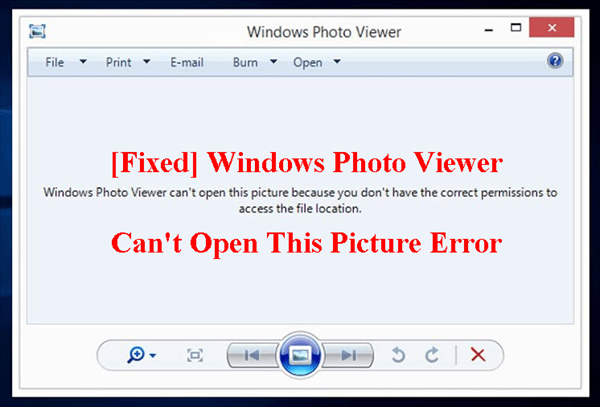
Общие сведения о программе просмотра фотографий Windows: «Невозможно открыть это изображение»
Прежде чем углубляться в решения, важно понять, почему возникает эта ошибка. Сообщение «Просмотр фотографий Windows не может открыть это изображение» обычно указывает на проблемы совместимости с файлом изображения или проблемы внутри системы. Потенциальные факторы включают неподдерживаемые форматы файлов, поврежденные файлы или конфликты с настройками просмотра фотографий по умолчанию.
Проверка форматов файлов
Одной из основных причин ошибки является неподдерживаемый формат файла. Средство просмотра фотографий Windows может с трудом открывать определенные типы изображений. Убедитесь, что формат файла совместим с программой просмотра. Обычно поддерживаемые форматы включают JPEG, PNG и GIF. Если ваше изображение имеет другой формат, рассмотрите возможность его преобразования с помощью надежных инструментов преобразования изображений.
Проверка целостности файла
Поврежденные файлы изображений могут вызвать сообщение об ошибке. Чтобы проверить целостность файла, попробуйте открыть его с помощью альтернативных приложений для просмотра фотографий. Если изображение успешно открывается в другом средстве просмотра, возможно, проблема связана со средством просмотра фотографий Windows. Однако если проблема сохраняется в нескольких приложениях, возможно, файл действительно поврежден.
Обновление средства просмотра фотографий Windows
Устаревшее программное обеспечение может привести к проблемам совместимости. Убедитесь, что ваша программа просмотра фотографий Windows обновлена, установив последние обновления от Microsoft. Windows часто выпускает исправления и обновления для устранения ошибок и улучшения общей производительности компонентов системы, включая программу просмотра фотографий.
Сброс программ по умолчанию
Иногда конфликты с программами по умолчанию могут помешать средству просмотра фотографий Windows открыть определенные изображения. Чтобы решить эту проблему, сбросьте программы по умолчанию для файлов изображений. Перейдите в Панель управления, выберите «Программы по умолчанию» и установите Windows Photo Viewer в качестве приложения по умолчанию для просмотра изображений. Это гарантирует, что программа просмотра будет первой программой для открытия изображений, что сводит к минимуму потенциальные конфликты.
Настройка ассоциаций изображений
Средство просмотра фотографий Windows использует ассоциации файлов, чтобы определить, какие файлы оно может открыть. Если эти ассоциации неверны, это может привести к рассматриваемой ошибке. Решением может быть ручная настройка ассоциаций изображений. Щелкните правой кнопкой мыши файл изображения, выберите «Открыть с помощью» и выберите «Просмотр фотографий Windows». Кроме того, вы можете получить доступ к настройкам «Выбрать приложения по умолчанию по типу файла» в Windows, чтобы настроить ассоциации.
Проверка системных файлов на повреждение
Поврежденные системные файлы могут повлиять на функциональность средства просмотра фотографий Windows. Запустите утилиту проверки системных файлов (SFC) для сканирования и восстановления поврежденных системных файлов. Откройте командную строку от имени администратора и введите команду sfc/scannow. Этот процесс может занять некоторое время, но он может выявить и устранить проблемы в системных файлах, потенциально устраняя ошибку.
Обновление графических драйверов
Устаревшие или несовместимые графические драйверы могут вызвать проблемы с рендерингом изображения. Убедитесь, что ваши графические драйверы обновлены, посетив официальный сайт производителя вашей видеокарты. Загрузите и установите последние версии драйверов, совместимых с вашей системой, чтобы повысить производительность средства просмотра фотографий Windows.
Отключение стороннего антивирусного программного обеспечения
В некоторых случаях стороннее антивирусное программное обеспечение может мешать программе Windows Photo Viewer открывать изображения. Временно отключите антивирусное программное обеспечение и попытайтесь снова открыть проблемный образ. Если ошибка устранена, рассмотрите возможность настройки параметров антивируса, чтобы исключить конфликты с приложениями для просмотра фотографий.
Восстановление средства просмотра фотографий Windows
Если все остальное не помогло, восстановление настроек средства просмотра фотографий Windows по умолчанию может решить проблему. Откройте панель управления, перейдите в раздел «Программы» и выберите «Включить или отключить функции Windows». Найдите в списке «Просмотр фотографий Windows» и убедитесь, что он отмечен галочкой. Нажмите «ОК», чтобы применить изменения. Этот процесс переустанавливает средство просмотра фотографий Windows, потенциально решая любые основные проблемы.
Обращение за профессиональной помощью
Если ни одно из вышеперечисленных решений не окажется успешным, возможно, пришло время обратиться за профессиональной помощью. Обратитесь в службу поддержки Microsoft или посетите официальные форумы Windows, чтобы получить рекомендации от экспертов и сообщества. Предоставьте подробную информацию о вашей системе, файле образа и действиях, которые вы предприняли для устранения неполадок. Это может помочь другим понять вашу ситуацию и предложить индивидуальные решения.
Бонусный совет: как перенести фотографии с iPhone на ПК
Попрощайтесь с хлопотами по управлению данными вашего iPhone. FoneTool здесь, чтобы революционизировать способ обращения с вашим устройством. Легко переносите фотографии, видео и воспоминания с вашего iPhone на компьютер в мгновение ока. Благодаря интуитивно понятному интерфейсу и молниеносной скорости FoneTool — это не просто инструмент; это недостающее звено, которое превращает разочарование в простоту. Сохраняйте свои моменты без особых усилий с помощью FoneTool, моста, который соединяет ваш iPhone с миром возможностей.
Перенос фотографий с iPhone на ПК с помощью FoneTool: краткое руководство
Шаг 1: Загрузите FoneTool
Посетите наш сайт и загрузите FoneTool. Установите приложение на свой ПК.
Шаг 2. Подключите свой iPhone
Запустите FoneTool и подключите iPhone к компьютеру с помощью USB-кабеля.
Шаг 3. Выберите «Передача фотографий».
В FoneTool выберите опцию «Передача фотографий».
Шаг 4. Выберите фотографии
Выберите фотографии, которые вы хотите перенести с iPhone на компьютер.
Шаг 5: Начать передачу
Нажмите кнопку «Начать перенос» и наблюдайте, как FoneTool быстро переносит ваши заветные фотографии на ваш компьютер. Наслаждайтесь своими воспоминаниями на большом экране без проблем!
Заключение
Ошибка «Просмотр фотографий Windows не может открыть это изображение» может расстраивать, но с помощью правильных методов устранения неполадок вы можете ее преодолеть. Начните с проверки форматов файлов, проверки целостности файлов и обновления средства просмотра фотографий Windows. Дополнительные шаги, которые следует учитывать, — настройка ассоциаций, проверка системных файлов на наличие повреждений, обновление графических драйверов и временное отключение стороннего антивирусного программного обеспечения. Если все остальное не помогло, восстановление Windows Photo Viewer к настройкам по умолчанию или обращение за профессиональной помощью может стать ключом к решению проблемы. Выполнив эти подробные шаги, вы сможете восстановить контроль над просмотром фотографий в Windows.
FoneTool — универсальный менеджер данных iPhone
Переносите, резервируйте и управляйте данными на iPhone, iPad и iPod touch простым способом.
-

Совместимость с iOS 17
 iPhone 15 поддерживается
iPhone 15 поддерживается



