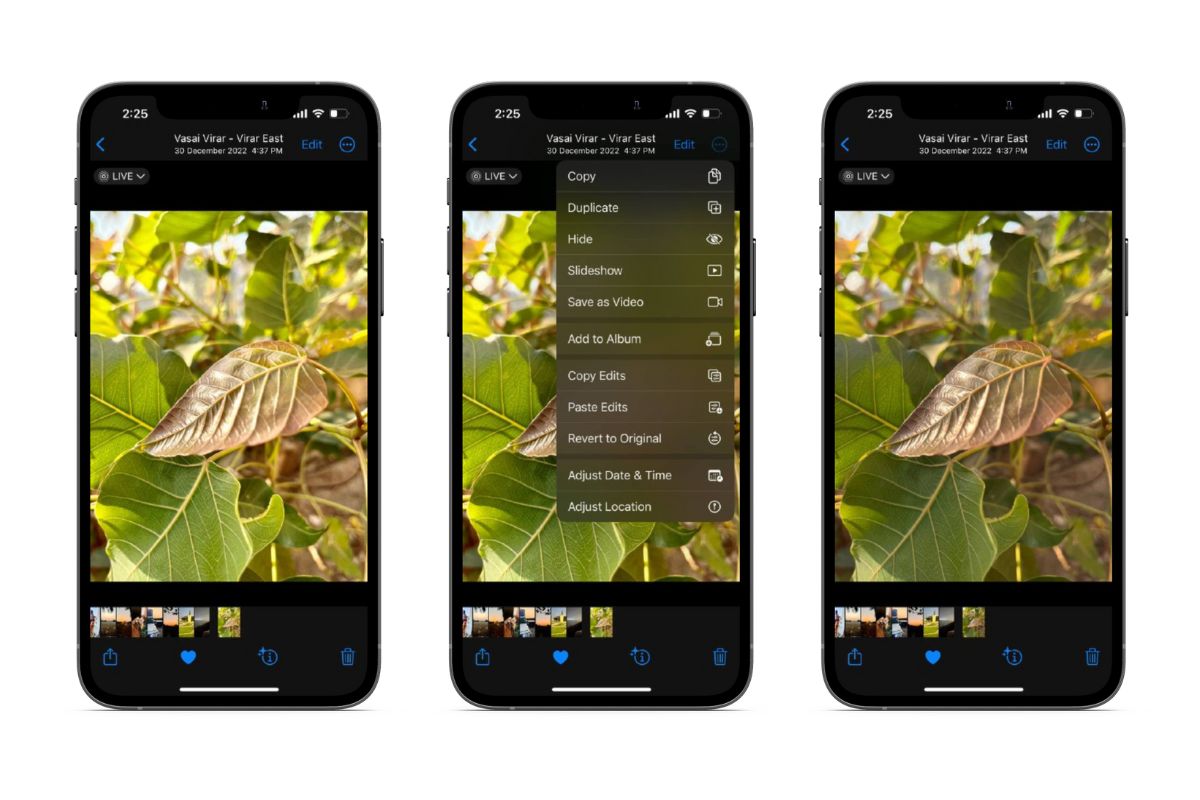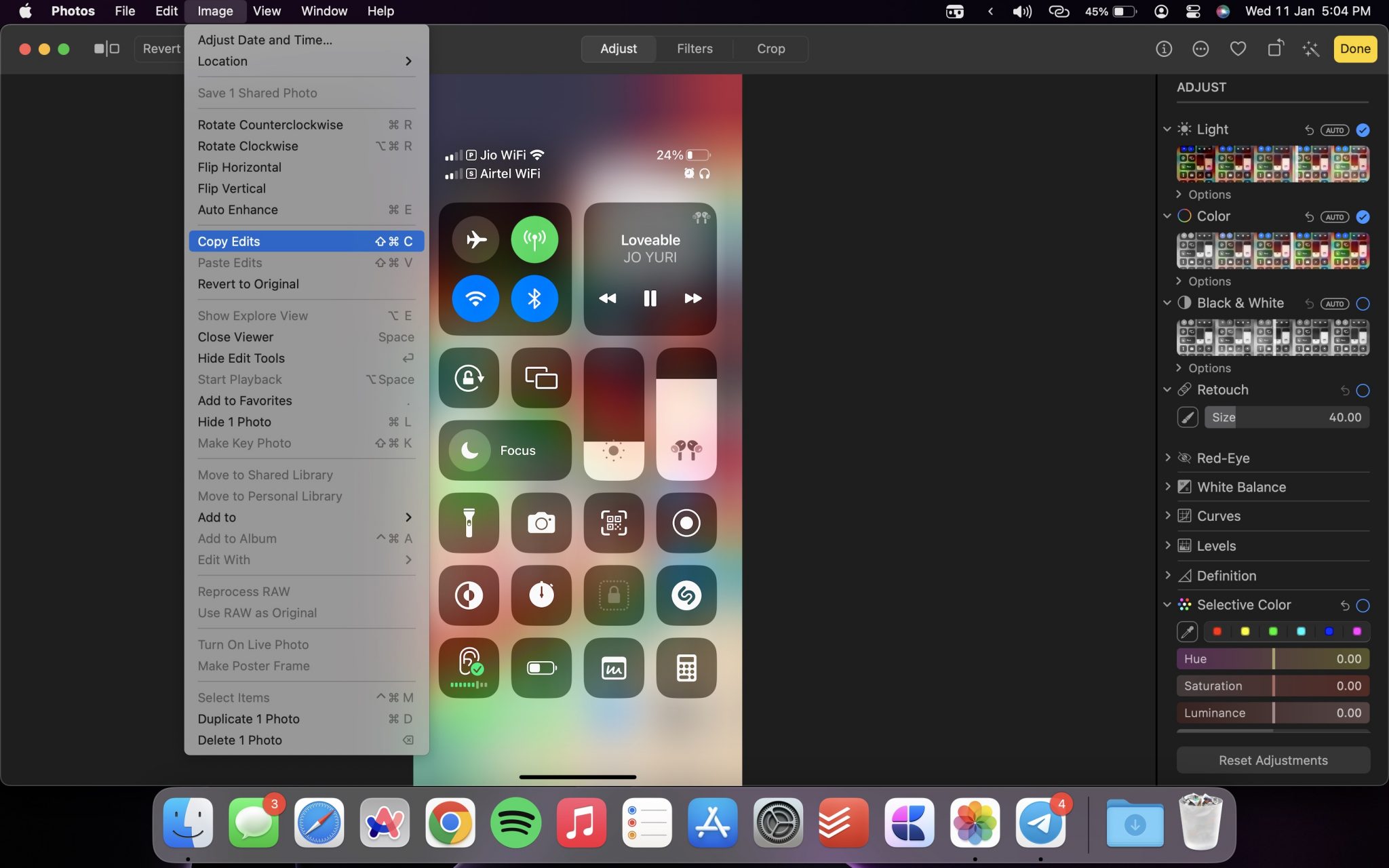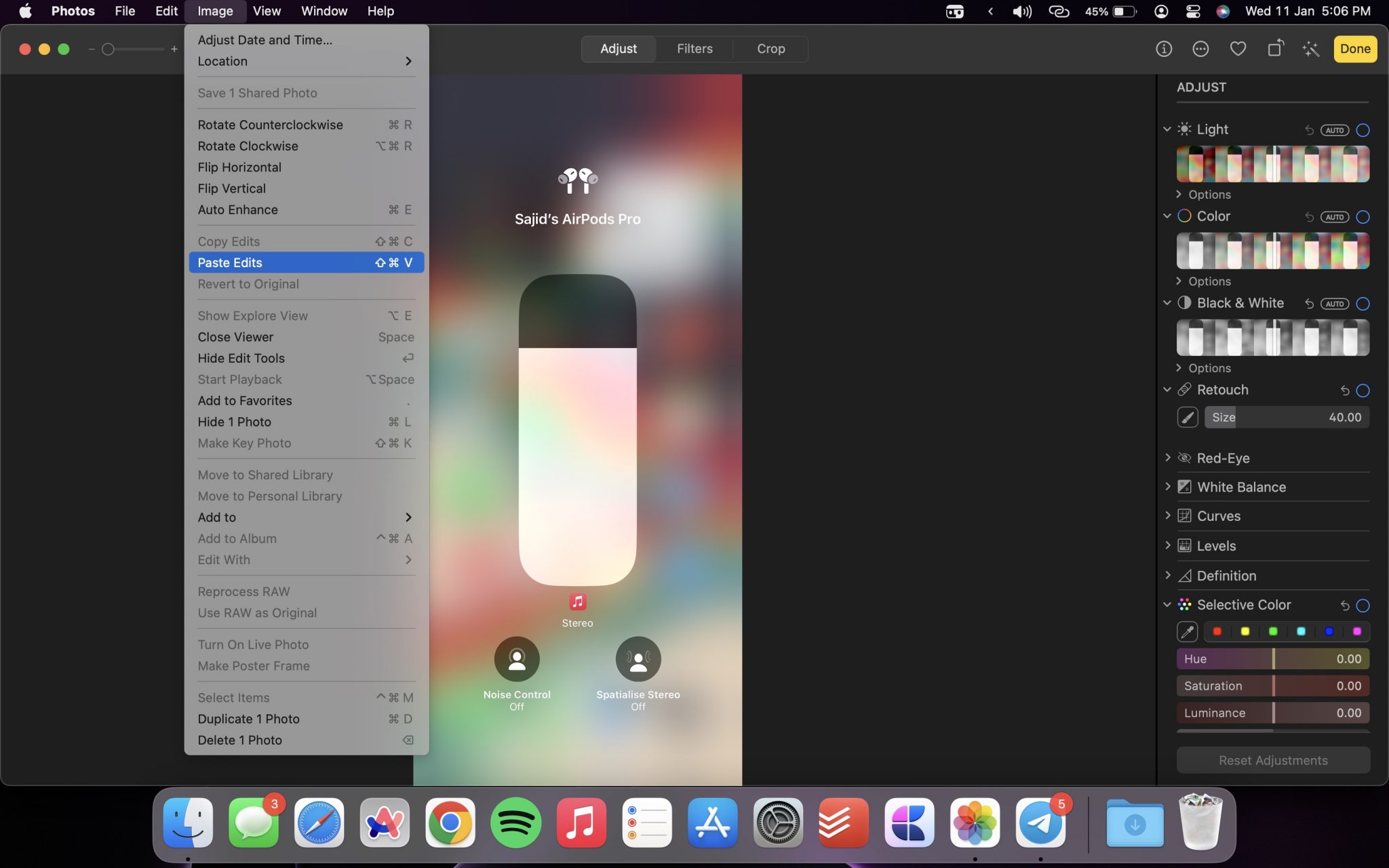Как копировать и вставлять изменения фотографий на iPhone и Mac
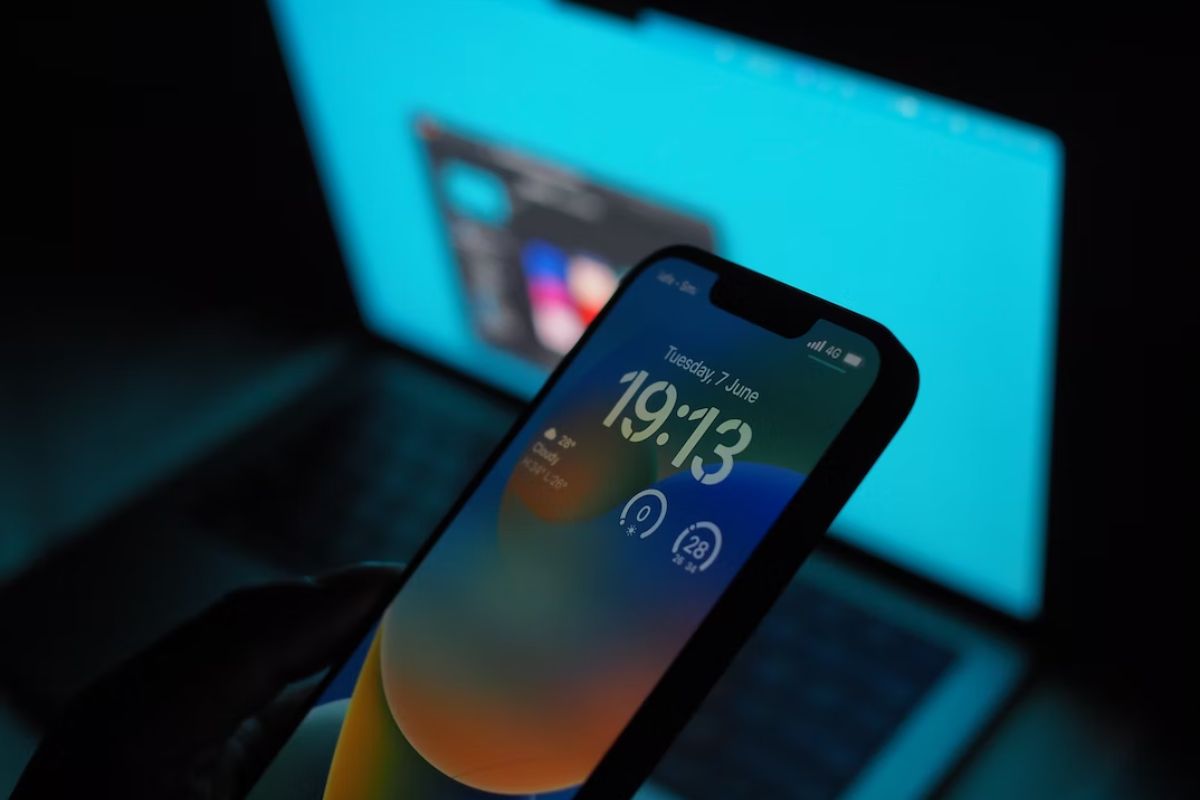
Приложение «Фото» для iOS, iPadOS и macOS предлагает множество инструментов для настройки фотографий и видео по своему вкусу. Начиная с iOS 16, iPadOS 16 и macOS Ventura вы можете копировать изменения с одной фотографии и вставлять их на другую или несколько других фотографий. Для тех, кто знаком с редактированием фотографий, это похоже на применение пресетов к изображениям. Вот как копировать и вставлять изменения в фотографии на вашем iPhone или Mac.
Как копировать и вставлять изменения фотографий на iPhone в iOS 16
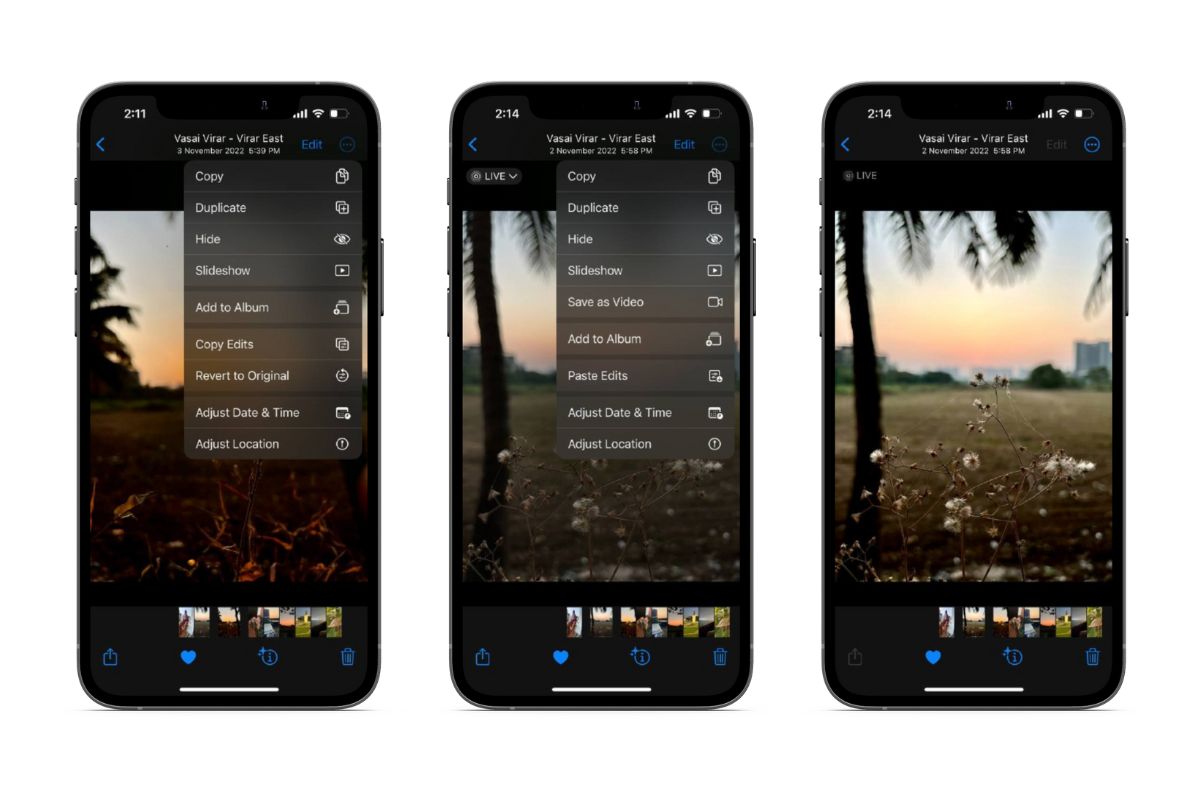
- Откройте приложение «Фотографии» на своем iPhone.
- Выберите фото или видео, которое хотите отредактировать.
- Внесите все необходимые коррективы в свою фотографию или видео.
- После внесения изменений коснитесь параметра «… больше» в правом верхнем углу и выберите параметр «Копировать изменения».
- Перейдите к фотографии, в которую вы хотите вставить эти скопированные изменения.
- Коснитесь параметра «… больше» в правом верхнем углу и выберите параметр «Вставить изменения».
Примечание. Вы не можете копировать и вставлять изменения, сделанные с помощью инструмента ретуши, инструмента «красные глаза», инструмента обрезки или любых сторонних расширений.
Как вставить изменения в несколько фотографий или видео (пакетное редактирование)
Если вы хотите скопировать изменения из одной фотографии или видео и применить их к нескольким фотографиям или видео на вашем iPhone, выполните следующие действия.
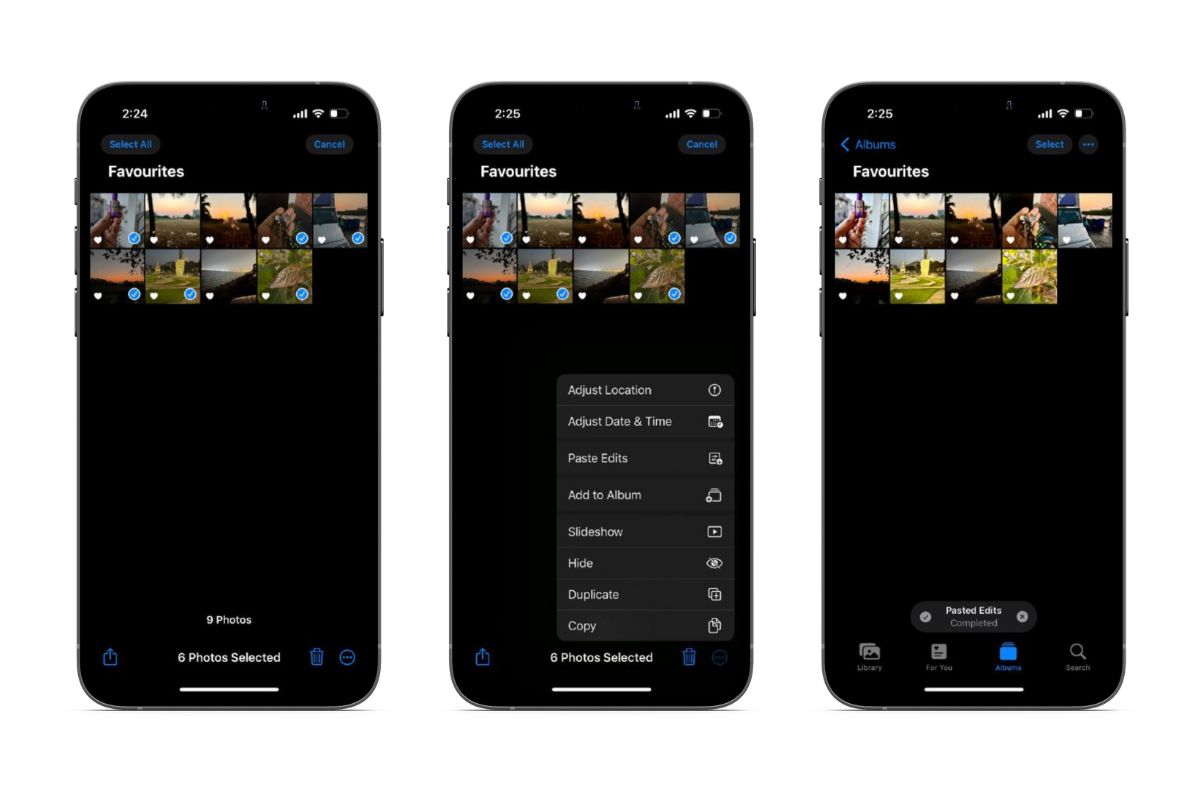
- Откройте приложение «Фотографии» на своем iPhone.
- Выберите фото или видео, которое хотите отредактировать.
- Внесите все необходимые коррективы в свою фотографию или видео.
- После внесения изменений коснитесь параметра «… больше» в правом верхнем углу и выберите параметр «Копировать изменения».
- Нажмите «Выбрать» в правом верхнем углу и выберите фотографии, в которые вы хотите вставить изменения.
- Теперь коснитесь опции «… больше» в правом нижнем углу.
- Выберите параметр «Вставить изменения».
- После вставки изменений во все выбранные фотографии в нижней части экрана появится всплывающее окно «Вставленные изменения завершены».
Как удалить изменения из фотографий и видео на iPhone в iOS 16
Если вам не нравится, как выглядит изображение после внесения изменений, вы можете вернуть их в исходное состояние. Кроме того, вы можете внести эти изменения в одну или несколько фотографий одновременно. Вот как можно сбросить все изменения и вернуть фотографию к тому состоянию, в котором она была сделана.
- Перейдите к одной фотографии или выберите все фотографии, из которых вы хотите удалить изменения.
- Коснитесь опции «…больше» в правом верхнем углу.
- Выберите параметр «Вернуться к исходному». Изображение будет восстановлено до исходных настроек, и все настройки будут отменены.

Как копировать и вставлять изменения в фотографии и видео на macOS Ventura
Приложение «Фотографии» похоже на iPhone и Mac. Большинство функций приложения «Фотографии» в iOS 16 также доступны в macOS Ventura, включая функцию копирования и вставки изменений. Однако, поскольку это два разных устройства, шаги не совсем похожи. Прочтите, чтобы узнать, как копировать и вставлять изменения в фотографии и видео в macOS Ventura.
- Дважды щелкните фото или видео в библиотеке и выберите параметр «Редактировать» в правом верхнем углу.
- На экране «Правка» выберите параметр «Изображение» в строке меню и нажмите «Копировать изменения». Вы также можете нажать Shift+Command+C, чтобы скопировать изменения с изображения.

- Нажмите «Готово» в правом верхнем углу и вернитесь в библиотеку.
- Теперь дважды щелкните изображение, в которое вы хотите вставить изменения, и выберите параметр «Редактировать».
- Щелкните параметр «Изображение» в строке меню и выберите «Вставить изменения». Вы также можете нажать Shift+Command+V, чтобы вставить изменения непосредственно в изображение.

- Нажмите Готово, чтобы сохранить изменения.
Как вставить изменения в несколько фотографий или видео (пакетное редактирование)
Вы также можете вставить свои изменения в macOS Ventura сразу в несколько фотографий или видео. Для этого просто скопируйте изменения с фотографии, вернитесь в свою библиотеку фотографий и выберите все фотографии, в которые вы хотите вставить изменения. Затем щелкните, удерживая нажатой клавишу Control (коснитесь двумя пальцами по трекпаду), и выберите параметр «Вставить изменения».
Как удалить изменения из фотографий и видео на macOS Ventura
Если вы случайно вставили изменения в неправильную фотографию или результаты не соответствовали вашим предпочтениям, выполните следующие действия, чтобы вернуть фотографии ее настройки по умолчанию.
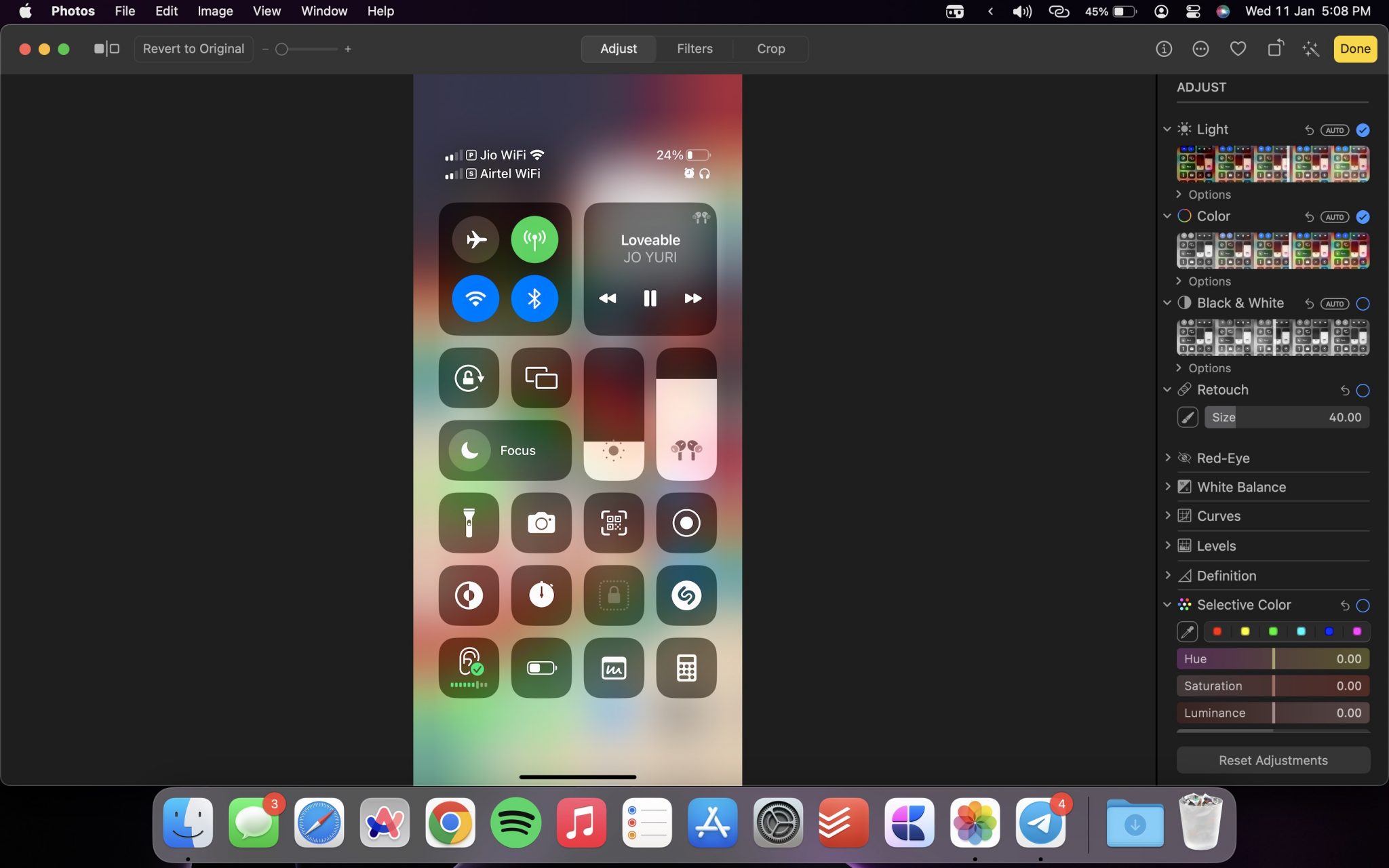
- Дважды щелкните фотографию, с которой вы хотите удалить вставленные изменения.
- Нажмите «Изменить» в правом верхнем углу.
- Нажмите «Вернуться к исходному» в верхнем левом углу.
Если вы хотите удалить изменения из нескольких фотографий или видео,
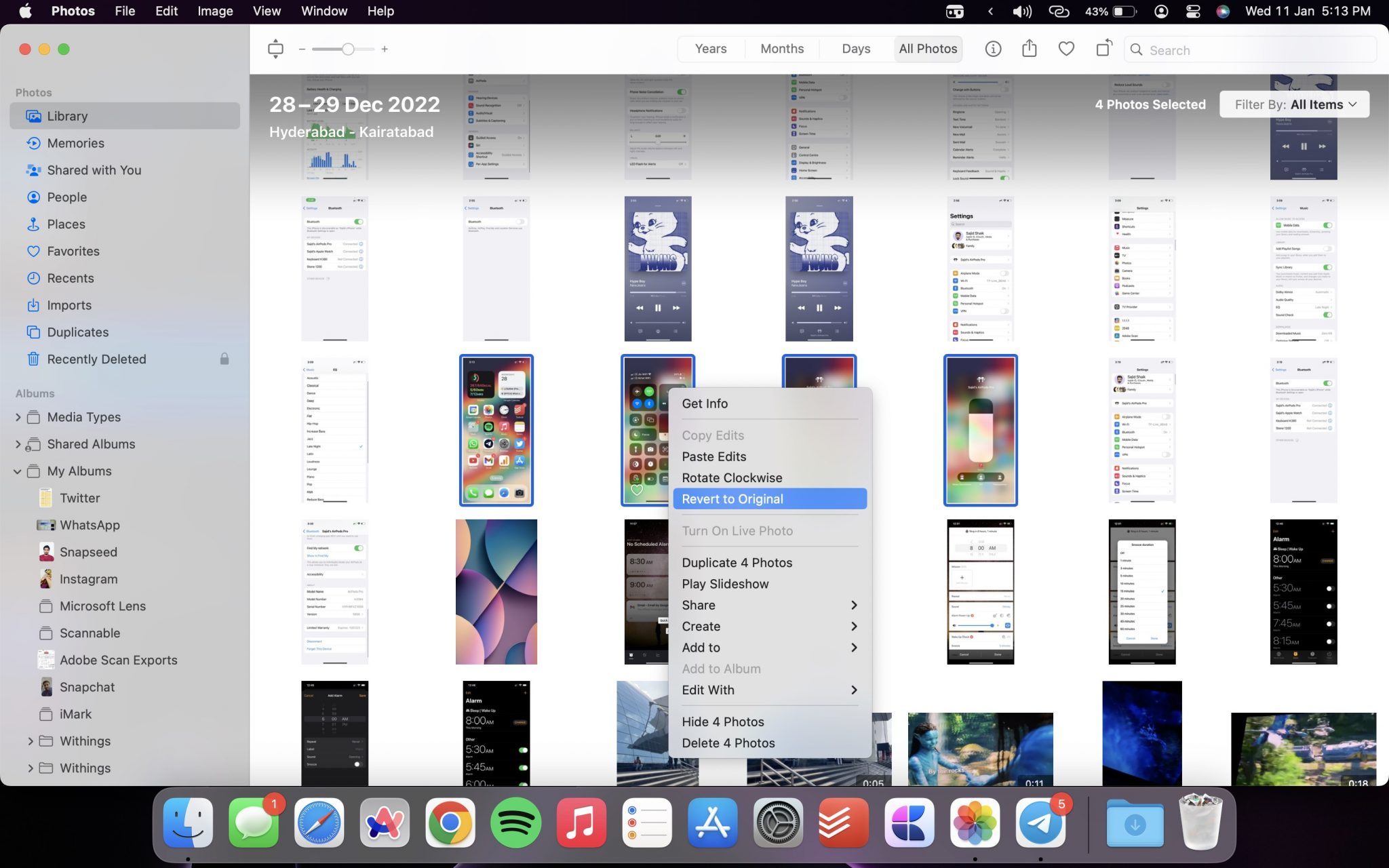
- Выберите все элементы, которые вы хотите восстановить до настроек по умолчанию в библиотеке.
- Удерживая нажатой клавишу Control, выберите параметр «Вернуть к исходному».
Пакетное редактирование изображений с легкостью
Как только вы найдете идеальные настройки для одного изображения, вы можете применить их к нескольким изображениям, снятым в одном и том же сценарии. Например, если вы найдете правильные настройки экспозиции и яркости для фотографии, снятой ночью, вы можете применить эти настройки ко всем изображениям, снятым в одинаковых условиях освещения. Кроме того, поскольку фотографии занимают значительную часть памяти iCloud, вот пять советов, которые помогут освободить хранилище iCloud.