Как перенести фотографии WhatsApp на ПК на iPhone и Android
Зачем переносить фотографии WhatsApp на компьютер?
С помощью WhatsApp мы можем мгновенно обмениваться фотографиями, видео и другими медиафайлами. Однако со временем эти файлы могут занимать много места. Чтобы освободить больше места, нам нужно удалить некоторые из них с телефона. Но перед этим необходимо экспортировать чаты WhatsApp с iPhone на ПК, иначе с ними придется распрощаться навсегда.
В этом руководстве я покажу вам, как перенести фотографии WhatsApp на ПК с iPhone и Android. Вы можете сначала прочитать, а затем выбрать один метод перевода в соответствии с вашей ситуацией. Вот так!
Часть 1. Как перенести фотографии WhatsApp с iPhone на ПК
Вот два способа, которые помогут вам перенести фотографии WhatsApp с iPhone на ПК.
Способ 1. Перенесите фотографии WhatsApp на ПК с помощью инструмента переноса.
Этот способ рекомендуется использовать, если вы хотите перенести все фотографии из WhatsApp на ПК. Вы можете сначала сохранить изображения WhatsApp в приложении «Фото», а затем перенести их на ПК с помощью инструмента передачи.
Шаг 1. Сохраните изображения WhatsApp в приложении «Фото».
Вы можете нажать и удерживать нужное изображение > Выбрать. Сохранять кнопка для сохранения отдельного изображения.
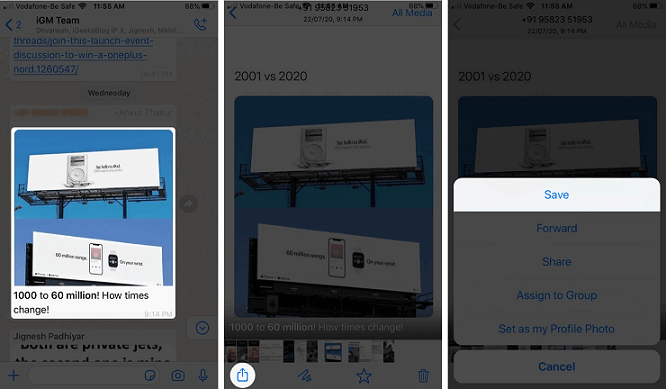
Чтобы сохранить все полученные изображения, вы можете перейти в Настройки WhatsApp > Нажмите Чаты > Включи Сохранить в ленту камеры. Таким образом, WhatsApp автоматически сохранит все изображения, когда телефон подключен к Интернету.
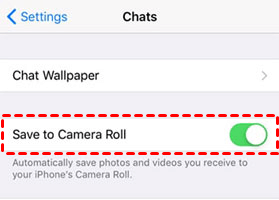
Шаг 2. Перенесите фотографии из WhatsApp на компьютер.
Как только изображения будут сохранены в приложении «Фото», вы можете выполнить следующие действия, чтобы перенести изображения WhatsApp на ПК.
Обычно вы можете подключить свой iPhone > открыть Этот компьютер > иди в DCIM папку вашего устройства, чтобы найти свои фотографии и скопировать их на компьютер. Однако вам нужно будет открыть каждую папку, чтобы найти изображения WhatsApp, а это трудоемкая работа.
Чтобы сэкономить время и энергию, вы можете использовать профессиональный инструмент для передачи фотографий WhatsApp на ПК одним щелчком мыши. Здесь рекомендуется использовать FoneTool. В нем будут перечислены все ваши фотоальбомы, чтобы вы могли легко найти изображения WhatsApp. Узнайте, как перенести фотографии WhatsApp на компьютер с помощью этого бесплатного инструмента для телефона.
1. На главном экране выберите Телефонный перевод и пойти в с iPhone на ПК.
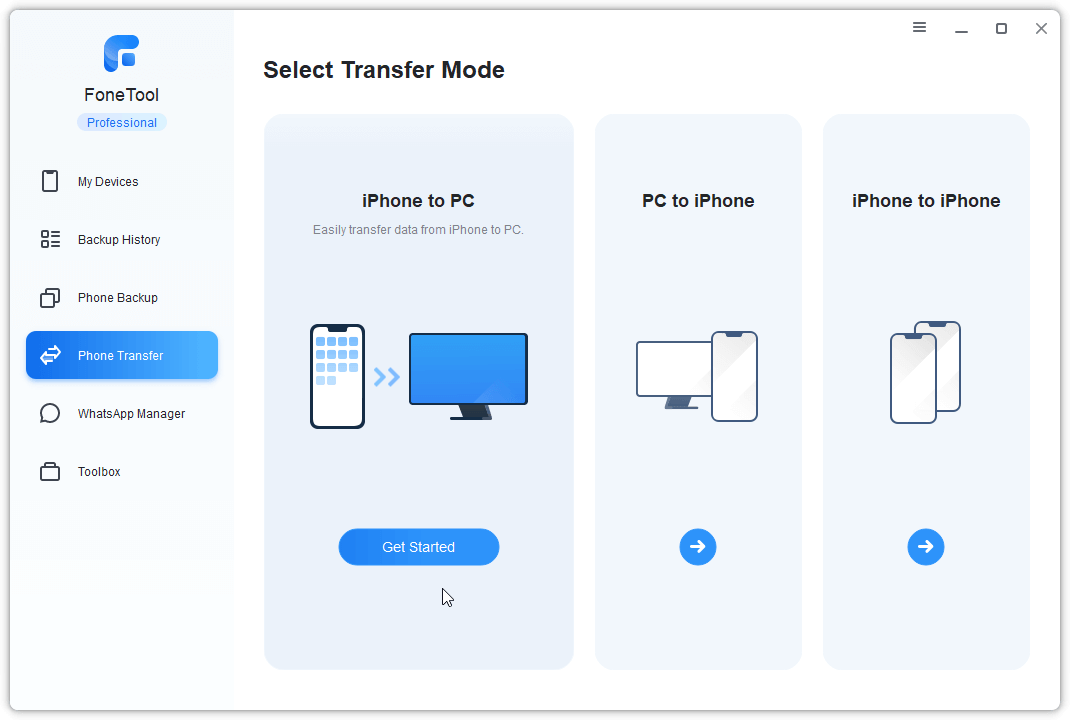
2. Выберите изображения WhatsApp и нажмите ХОРОШО.
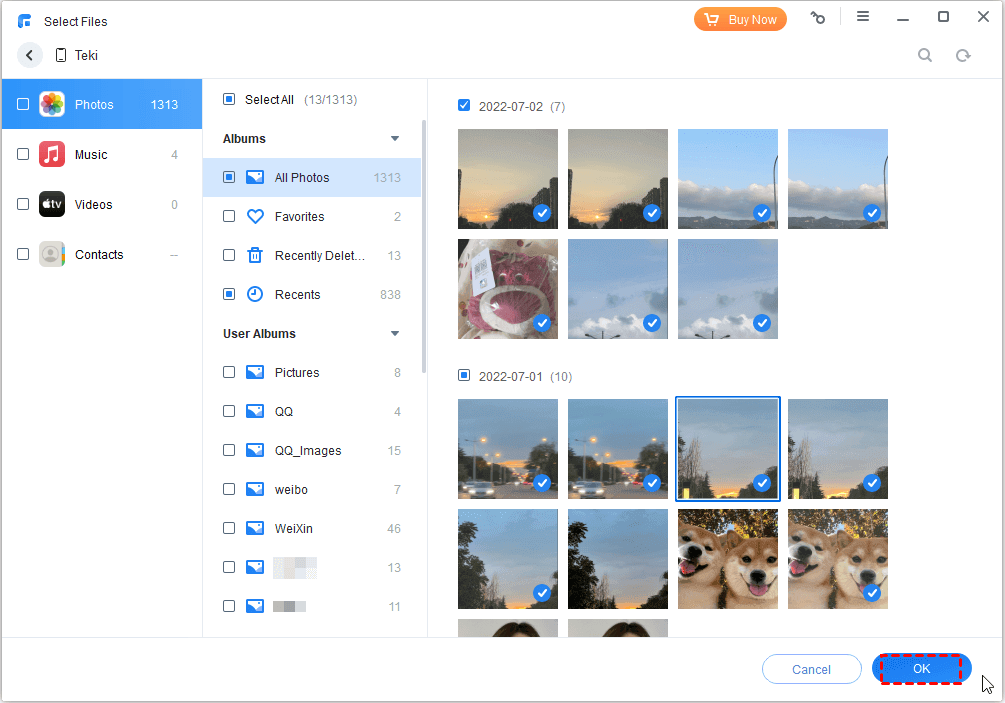
3. Нажмите Начать передачу и выберите путь хранения.
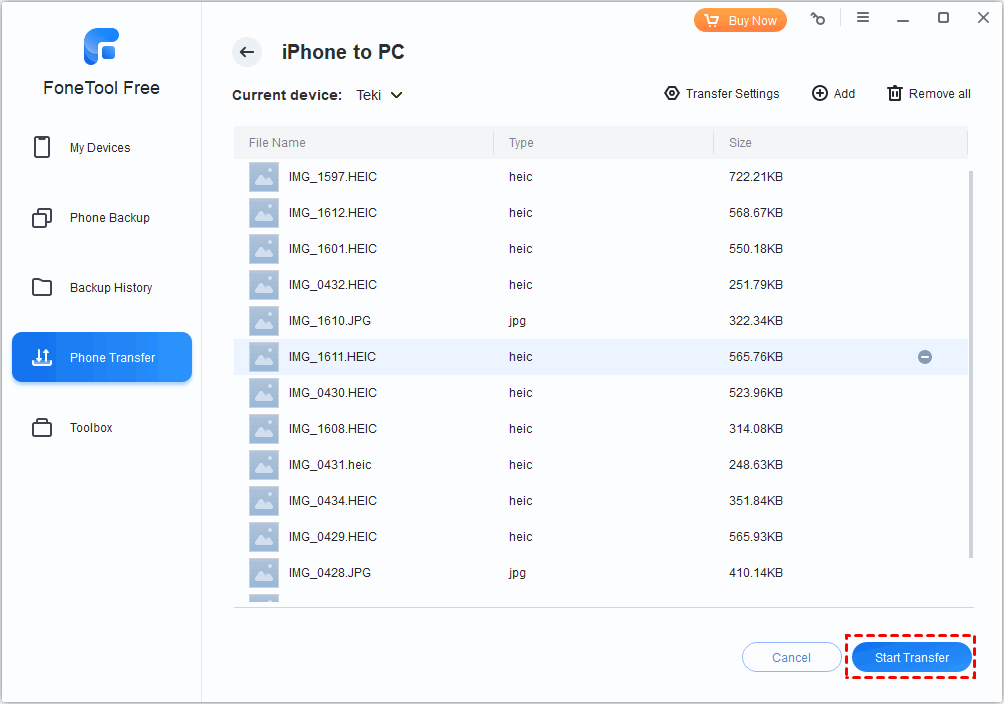
Вы можете нажать кнопку загрузки, чтобы получить FoneTool. Для получения дополнительной информации вы можете обратиться к этому руководству: Как перенести фотоальбомы с iPhone на ПК.
Скачать бесплатную программу Win 11/10/8.1/8/7
Безопасная загрузка
FoneTool также может помочь вам сделать резервную копию WhatsApp с iPhone на ПК. При необходимости вы можете зайти Менеджер WhatsApp и выбери Резервное копирование WhatsApp для резервного копирования ваших чатов.
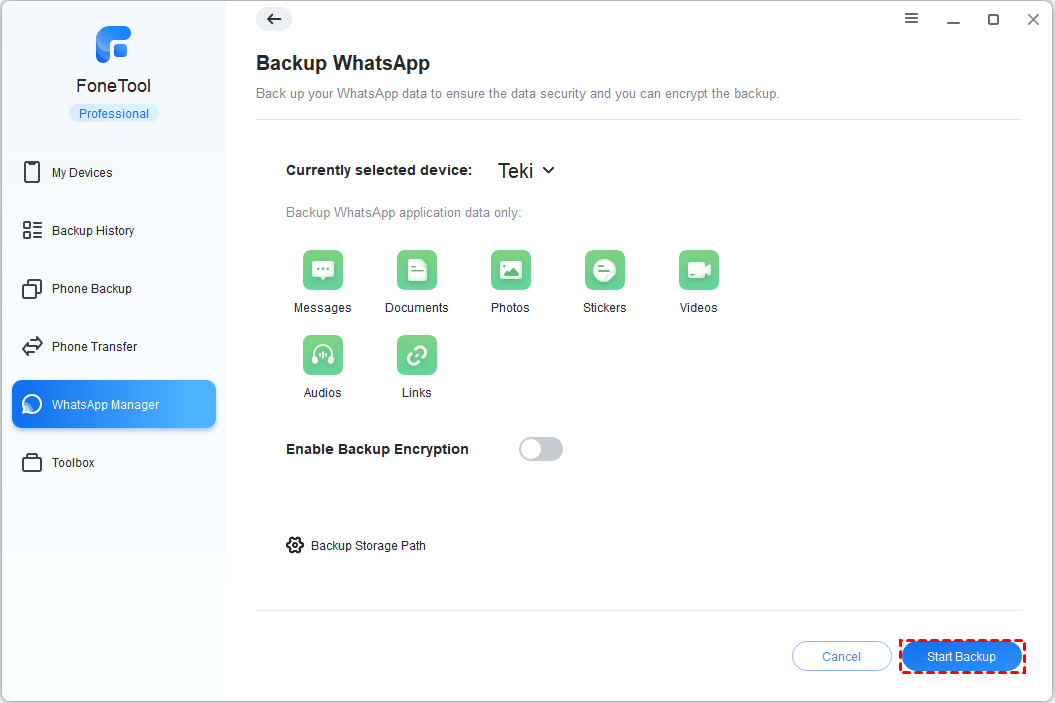
Способ 2. Перенесите фотографии WhatsApp на компьютер через iCloud Drive.
Вы также можете воспользоваться iCloud Drive для беспроводной передачи фотографий WhatsApp с iPhone на ПК. Сначала загрузите фотографии WhatsApp на iCloud Drive, а затем загрузите их с iCloud.com.
Шаг 1. Загрузите фотографии WhatsApp на iCloud Drive.
Идти к Фото приложение > Выберите изображения, сохраненные в WhatsApp > Коснитесь значка Делиться кнопка > Выбрать Сохранить в файлы > Выбрать iCloud Диск как пункт назначения.
Шаг 2. Загрузите фотографии WhatsApp на компьютер.
Откройте браузер и перейдите на iCloud.com > войдите в свою учетную запись > выберите iCloud Диск > Нажмите кнопку Скачать кнопка для загрузки фотографий WhatsApp.
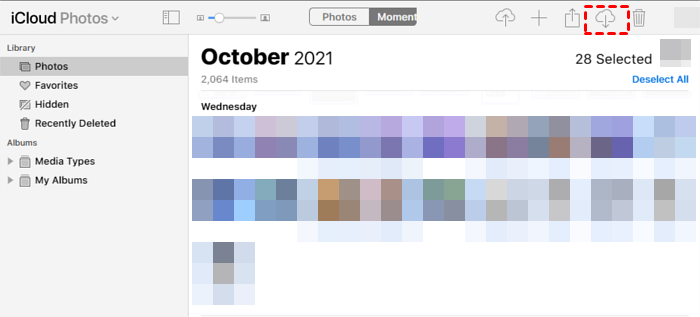
Часть 2. Перенос фотографий WhatsApp с Android на ПК
По умолчанию фотографии WhatsApp будут сохранены в галерее. Если фотографии WhatsApp не отображаются в галерее, вы можете пойти Настройки WhatsApp > Хранение и данные > Автозагрузка мультимедиа и убедитесь, что он может загружать фотографии. Затем вернитесь к Настройки > Коснитесь три точки значок> Настройки > Чаты включать Видимость в СМИ.
Когда вы увидите свои фотографии WhatsApp, вы можете попробовать один из этих двух способов перенести фотографии WhatsApp с Android на ПК.
Способ 1. Перенесите фотографии WhatsApp на компьютер через проводник.
С помощью проводника вы можете перейти к Изображений папку WhatsApp и скопируйте изображения на компьютер.
1. Подключите телефон к компьютеру > коснитесь значка USB-зарядка этого устройства уведомление и выберите Перенос файлов вариант.
2. Перейти к Этот компьютер > Дважды щелкните, чтобы открыть телефон.
4. Перейдите во внутреннюю память устройства > перейдите к WhatsApp > СМИ и выбери Изображения WhatsApp.
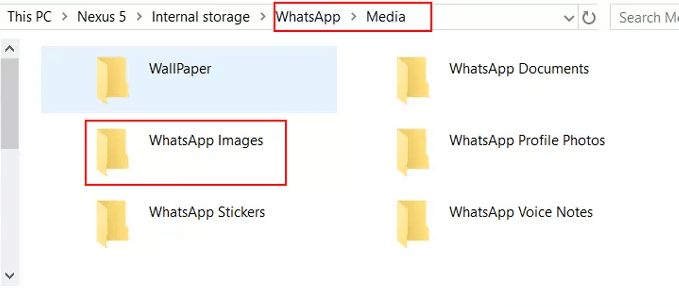
5. Вы можете скопировать папку «Изображения WhatsApp», чтобы перенести все фотографии. Или зайдите в папку и выберите изображения, которые хотите перенести.
Способ 2. Перенос фотографий WhatsApp на компьютер через Google Фото.
Если вы установили Google Фото на телефон, вы можете положиться на него при передаче фотографий WhatsApp на ПК.
Шаг 1. Резервное копирование фотографий WhatsApp в Google Фото.
Открыть Google Фото приложение > Коснитесь Библиотека > Иди Изображения WhatsApp папка > выберите нужные фотографии > коснитесь Резервное копирование сейчас.
Шаг 2. Загрузите фотографии WhatsApp на компьютер.
Откройте браузер и перейдите на сайт Google Photos> Войдите в свою учетную запись> Найдите и выберите нужные фотографии> Нажмите Скачать кнопку, чтобы сохранить их на ПК.
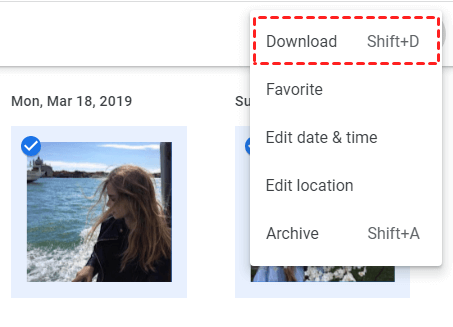
Часть 3. Как перенести фотографии WhatsApp на компьютер через WhatsApp Web
Если вы просто хотите передать несколько изображений, вы можете загрузить их из WhatsApp Web — расширения, предоставляемого WhatsApp, которое поможет вам отправлять и получать WhatsApp на компьютер.
WhatsApp Web может работать в Chrome, Firefox, Safari и Opera. Вы можете зайти на сайт web.whatsapp.com, войти в свою учетную запись и загрузить изображения. Узнайте, как перенести фотографии из WhatsApp на компьютер через WhatsApp Web.
1. Откройте браузер и перейдите на сайт web.whatsapp.com.
2. Откройте WhatsApp на своем телефоне > коснитесь значка три точки значок в правом верхнем углу > Выбрать Веб-сайт WhatsApp > Сканируйте QR-код, отображаемый на ПК.
3. Перейдите в тот чат, который содержит нужные вам изображения > Выберите изображение > Нажмите значок Скачать кнопку, чтобы сохранить его на свой компьютер.
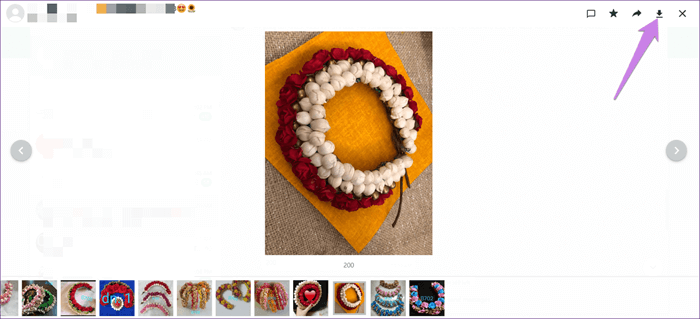
Часть 4. Как перенести фотографии WhatsApp на компьютер по электронной почте
Другой способ перенести изображения WhatsApp на компьютер — отправить их себе по электронной почте. Однако учтите, что при этом будут переданы все сообщения в чате.
На телефоне Android:
1. Откройте WhatsApp > перейдите в чат, в который вы хотите экспортировать изображения.
2. Коснитесь значка три точки значок > Выбрать Экспортировать чат > Выбрать Прикрепить медиа.
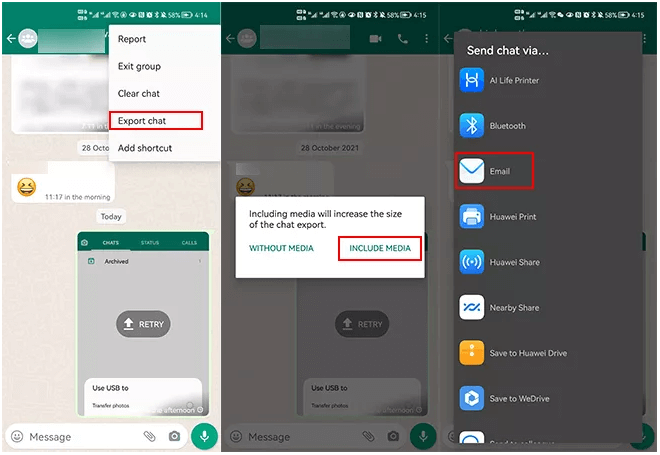
3. Выберите приложение электронной почты > введите свой адрес и отправьте его себе.
4. Проверьте почту на ПК > Загрузите нужные фотографии.
На iPhone:
1. Откройте WhatsApp > коснитесь чата, включая нужные вам изображения.
2. Коснитесь названия чата > Выбрать. Экспортировать чат > Выбрать Прикрепить медиа.
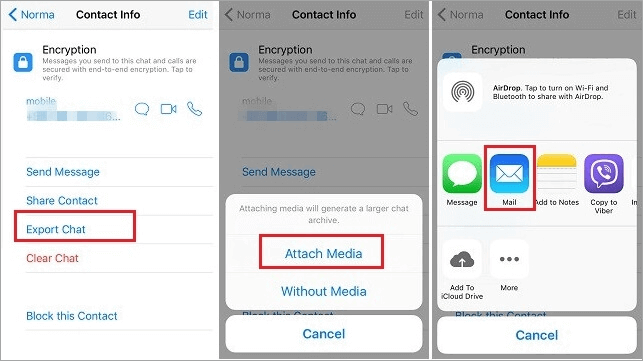
3. Выберите Почта > Введите адрес электронной почты и коснитесь значка Отправлять кнопка.
4. Подойдите к компьютеру, чтобы проверить электронную почту и загрузить фотографии.
Заключительные слова
Вот и все, как перенести фотографии WhatsApp на ПК на iPhone и телефон Android. Если вы хотите перенести все фотографии WhatsApp, вы можете сначала сохранить их в галерее, а затем перенести на ПК через USB-кабель или по беспроводной сети. Если вы просто хотите перенести одно или два изображения, вы можете загрузить изображения через Интернет WhatsApp или отправить их себе по электронной почте.
FoneTool — универсальный менеджер данных iPhone
Переносите, резервируйте и управляйте данными на iPhone, iPad и iPod touch простым способом.
-

Совместимость с iOS 17
 iPhone 15 поддерживается
iPhone 15 поддерживается





