Как поделиться проектами iMovie в iCloud
Добро пожаловать в наше подробное руководство по публикации проектов iMovie в iCloud. Работаете ли вы над совместным проектом или просто хотите получить доступ к своим творениям iMovie с нескольких устройств, использование iCloud упрощает этот процесс. В этом уроке мы познакомим вас с различными методами, каждый из которых состоит из простых шагов. К концу вы научитесь с легкостью делиться своими проектами iMovie в iCloud.
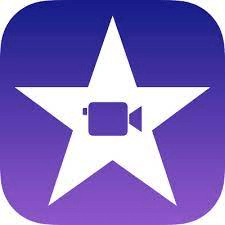
Как поделиться проектами iMovie в iCloud — 4 простых метода
Способ 1: поделиться напрямую из iMovie
Шаг 1. Откройте проект iMovie.
Запустите iMovie на своем устройстве и откройте проект, которым хотите поделиться. Прежде чем продолжить, убедитесь, что все изменения завершены.
Шаг 2. Нажмите «Поделиться».
В верхней строке меню найдите и нажмите кнопку «Поделиться». Появится раскрывающееся меню, в котором представлены различные варианты обмена.
Шаг 3. Выберите «Файл».
В параметрах общего доступа выберите «Файл». Откроется окно, позволяющее настроить параметры экспортированного проекта iMovie.
Шаг 4. Выберите iCloud Drive в качестве места назначения.
В окне экспорта файлов выберите iCloud Drive в качестве места назначения для вашего проекта iMovie. Вы можете создать новую папку или выбрать существующую для организации.
Шаг 5: Нажмите «Далее» и «Сохранить».
Нажмите «Далее», чтобы подтвердить настройки экспорта. После этого нажмите «Сохранить», чтобы начать процесс экспорта. Теперь ваш проект iMovie будет храниться в iCloud и доступен с любого устройства, подключенного к вашей учетной записи iCloud.
Способ 2. Используйте фотографии iCloud для обмена видео iMovie
Шаг 1. Экспортируйте проект iMovie в видеофайл.
Прежде чем продолжить, экспортируйте проект iMovie в видеофайл. Выполните действия, описанные в методе 1, но выберите формат видео, совместимый с фотографиями iCloud.
Шаг 2. Откройте фотографии iCloud на своем устройстве.
Получите доступ к фотографиям iCloud на своем устройстве, открыв приложение «Фото». Убедитесь, что вы вошли в систему с тем же Apple ID, который связан с вашей учетной записью iCloud.
Шаг 3. Загрузите видео iMovie.
Нажмите кнопку «+» или «Загрузить» в iCloud Photos и выберите экспортированное видео iMovie. Видео будет загружено в вашу библиотеку фотографий iCloud.
Шаг 4. Поделитесь ссылкой на видео.
После загрузки видео найдите его в своей библиотеке фотографий iCloud. Нажмите на значок «Поделиться» и выберите вариант создания общей ссылки. Поделитесь этой ссылкой со всеми, кому вы хотите предоставить доступ к вашему проекту iMovie.
Способ 3. Совместная работа через общую папку iCloud
Шаг 1. Откройте iCloud Drive.
Получите доступ к iCloud Drive на своем устройстве. Если у вас нет приложения iCloud Drive, убедитесь, что iCloud Drive включен в настройках вашего устройства.
Шаг 2. Создайте новую папку.
В iCloud Drive создайте новую папку специально для ваших проектов iMovie. Щелкните правой кнопкой мыши или нажмите кнопку «+», чтобы начать создание папки.
Шаг 3. Поделитесь папкой
Щелкните правой кнопкой мыши только что созданную папку и выберите вариант поделиться. Введите адреса электронной почты соавторов, установите им права доступа и отправьте приглашения.
Шаг 4. Добавьте проекты iMovie в общую папку.
Перетащите свои проекты iMovie в общую папку. Все соавторы, имеющие доступ, смогут просматривать и редактировать содержимое этой папки, что способствует беспрепятственному сотрудничеству.
Способ 4: поделиться через ссылку iCloud
Шаг 1. Экспортируйте проект iMovie.
Экспортируйте проект iMovie, выполнив действия, описанные в методе 1, выбрав iCloud Drive в качестве места назначения.
Шаг 2. Найдите экспортированный проект в iCloud Drive.
Перейдите в папку iCloud Drive, в которую вы экспортировали проект iMovie. Щелкните правой кнопкой мыши файл проекта.
Шаг 3. Создайте ссылку для общего доступа
Выберите вариант создания общей ссылки. iCloud сгенерирует ссылку, которую вы сможете скопировать и поделиться с другими.
Шаг 4. Поделитесь ссылкой
Вставьте ссылку в электронное письмо, сообщение или на любую коммуникационную платформу по вашему выбору, чтобы поделиться проектом iMovie. Получатели могут получить доступ к проекту, нажав на предоставленную ссылку.
Бонусный совет: как перенести iMovie между iPhone и Android
Освободитесь от ограничений устройства и окунитесь в мир легкого подключения. С FoneTool попрощайтесь с головной болью по переносу проектов iMovie между вашим iPhone и Android. Этот гениальный инструмент не только упрощает процесс, но и добавляет волшебства, гарантируя, что ваши творческие начинания беспрепятственно перетекают на разные платформы. Улучшите свой путь создания контента — выберите FoneTool и воспользуйтесь свободой легко делиться своими шедеврами iMovie.
Как перенести iMovie между iPhone и Android с помощью FoneTool
Шаг 1. Загрузите и установите FoneTool.
Посетите официальный сайт FoneTool, загрузите приложение и следуйте инструкциям по установке.
Шаг 2. Подключите свои устройства
Запустите FoneTool и подключите iPhone и устройство Android к компьютеру с помощью USB-кабелей.
Шаг 3. Выберите проекты iMovie
В FoneTool выберите проекты iMovie, которые вы хотите перенести со своего iPhone.
Шаг 4: Начать передачу
Нажмите кнопку «Начать передачу», чтобы начать процесс плавной передачи.
Шаг 5. Наслаждайтесь игрой на разных платформах
После завершения переноса наслаждайтесь свободой доступа к своим проектам iMovie без особых усилий как на iPhone, так и на Android.
Заключение
Поздравляем! Теперь вы освоили несколько способов публикации проектов iMovie в iCloud. Независимо от того, предпочитаете ли вы прямой обмен из iMovie, использование фотографий iCloud, совместную работу через общие папки или создание общих ссылок, эти пошаговые инструкции обеспечат удобство работы. Наслаждайтесь удобством доступа к своим творениям iMovie в любое время, в любом месте и на любом устройстве через iCloud.
FoneTool — универсальный менеджер данных iPhone
Переносите, резервируйте и управляйте данными на iPhone, iPad и iPod touch простым способом.
-

Совместимость с iOS 17
 iPhone 15 поддерживается
iPhone 15 поддерживается





