Как распечатать фотографии WhatsApp (пошаговое руководство)
Можете ли вы распечатать фотографии из WhatsApp? Многим пользователям эта функция кажется незнакомой, но эта статья расскажет вам, как быстро и легко распечатать фотографии из WhatsApp. Во-первых, вам может потребоваться экспортировать фотографии из WhatsApp, а затем распечатать эти фотографии на своем компьютере. Читайте дальше, чтобы узнать, как легко распечатать изображения WhatsApp.

Часть 1. Экспорт фотографий из WhatsApp на свой телефон
Перед печатью необходимо экспортировать нужные фотографии со своего телефона. В этом разделе будут перечислены два метода одновременного экспорта всех ваших фотографий WhatsApp. После этого вы узнаете, как распечатать фотографии WhatsApp на ПК.
Способ 1: экспортируйте все фотографии из WhatsApp на свой компьютер
FoneTool — это специализированное настольное приложение, призванное помочь пользователям WhatsApp создавать резервные копии, экспортировать и восстанавливать файлы между устройствами. Благодаря удобному интерфейсу вы можете просмотреть резервные копии фотографий и разговоров, прежде чем использовать их для отправки по электронной почте, печати, обмена и других целей.
Ключевые особенности использования FoneTool для экспорта всех фотографий из WhatsApp на ПК: “=”
Массовый экспорт фотографий: с помощью FoneTool вы можете экспортировать все фотографии WhatsApp одновременно, что экономит ваше время и усилия по сравнению с сохранением каждой фотографии вручную.
Выборочный экспорт: Если вы не хотите экспортировать все свои фотографии, FoneTool позволяет вам выбрать для экспорта определенные фотографии или группы фотографий, что дает вам больше контроля над процессом.
Качественный экспорт: FoneTool гарантирует, что экспортированные фотографии сохранят исходное качество, поэтому вам не придется беспокоиться о потере разрешения или пикселизации.
Несколько форматов экспорта: FoneTool поддерживает множество форматов экспорта, включая популярные форматы изображений, такие как JPEG и PNG. Вы можете выбрать формат, который соответствует вашим потребностям и совместимости с другими устройствами или приложениями.
Удобный интерфейс: FoneTool предлагает простой и интуитивно понятный пользовательский интерфейс, который упрощает использование любым человеком, даже без технических знаний.
Прежде чем переносить фотографии WhatsApp на ПК, вам необходимо сохранить фотографии WhatsApp в приложении «Фото». Просто нажмите и удерживайте нужное изображение, затем нажмите кнопку «Сохранить», чтобы сохранить его индивидуально.
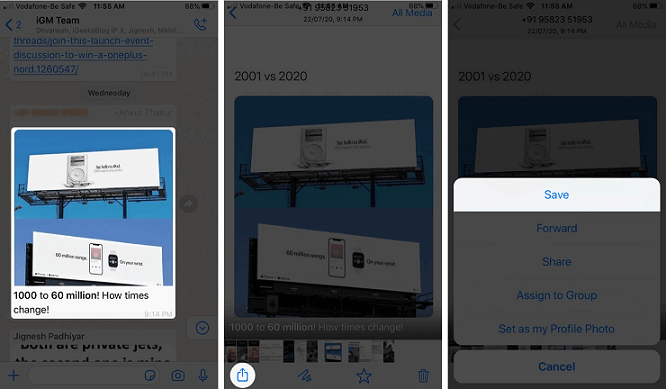
Ниже описано, как экспортировать фотографии WhatsApp с iPhone на ПК с помощью FoneTool:
Шаг 1: бесплатно загрузите и установите FoneTool на свой компьютер. > Подключите iPhone с фотографиями WhatsApp к компьютеру.
Скачать бесплатную программу Win 10/8.1/8/7/XP
Безопасная загрузка
Шаг 2: на главном экране выберите Телефонный переводзатем перейдите к с iPhone на ПК > Нажмите кнопку Начать кнопка.
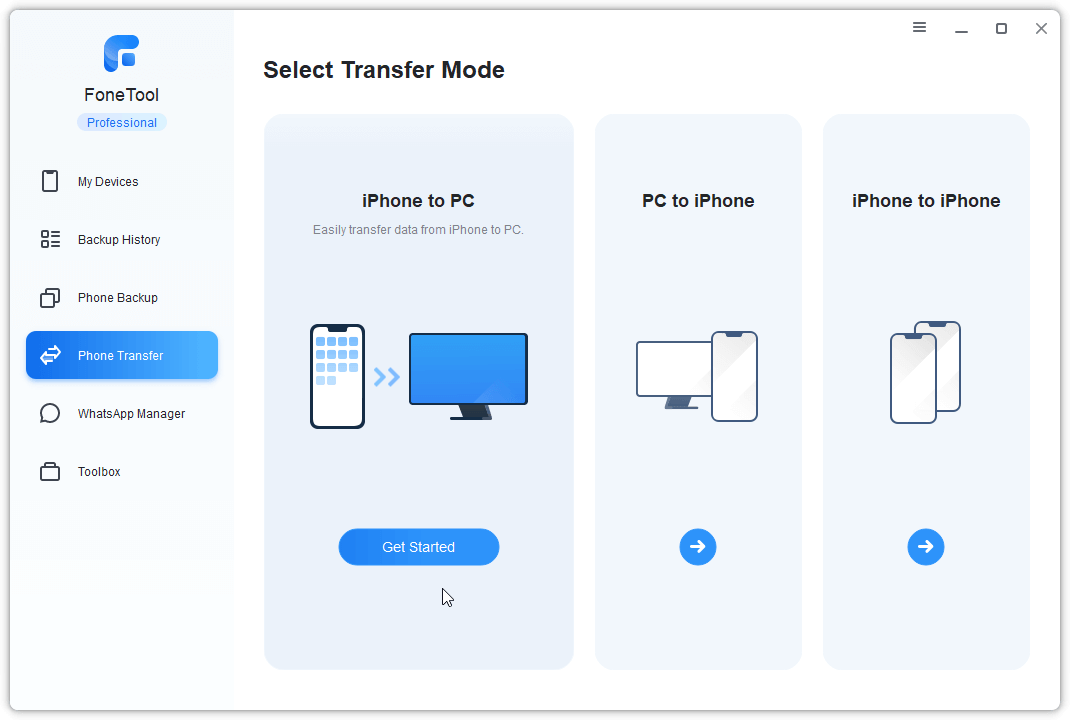
Кончик: Если вам нужно перенести фотоальбомы с iPhone на ПК, вы также можете использовать FoneTool, чтобы перенести фотографии.
Шаг 3: выберите изображения WhatsApp и подтвердите, нажав ХОРОШО.
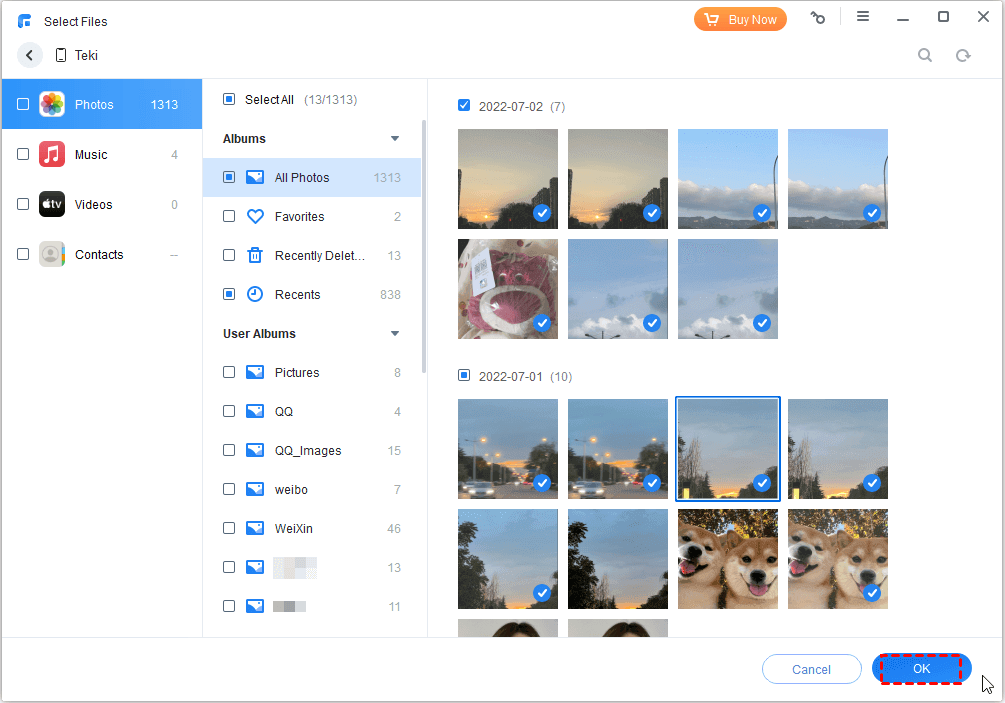
Шаг 4: Нажмите Настройки передачи чтобы указать путь к хранилищу, и нажмите кнопку Начать передачу кнопка.
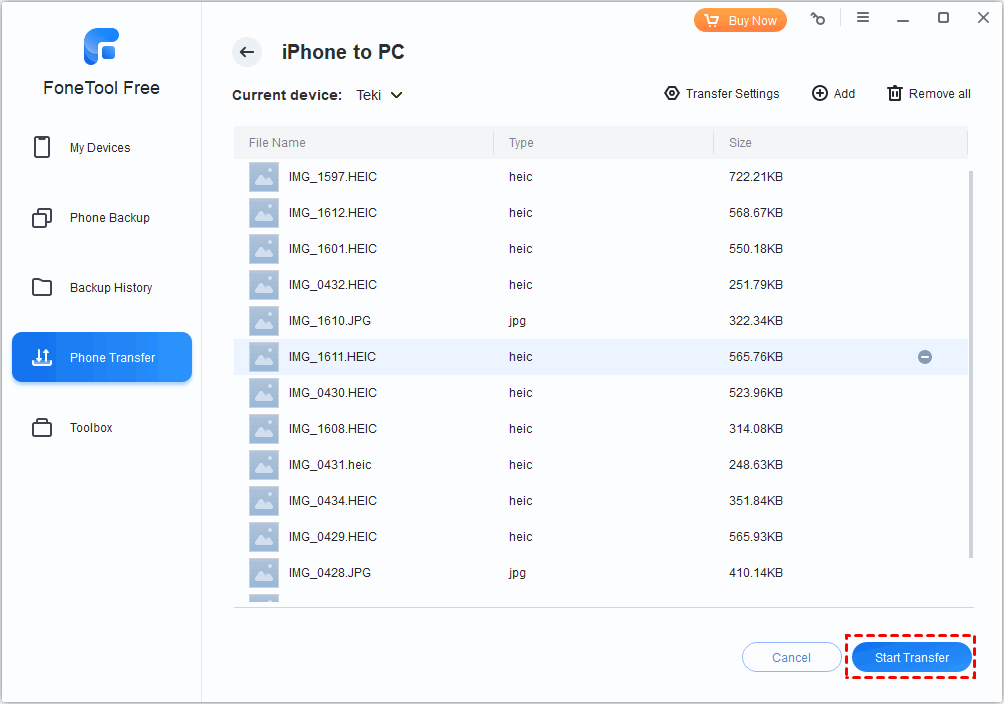
Кроме того, вы можете зайти в Менеджер WhatsApp > Резервное копирование WhatsApp легко создавать резервные копии WhatsApp с iPhone на ПК.
Способ 2: экспорт фотографий с помощью чата экспорта WhatsApp
Функция экспорта чата WhatsApp в основном используется для резервного копирования сообщений, но также позволяет экспортировать мультимедийные файлы, такие как наклейки, фотографии и видео. За раз можно экспортировать только один чат, что делает нецелесообразным распечатывать все фотографии одновременно. Однако он идеально подходит для экспорта фотографий из определенных чатов с семьей, друзьями или близкими. Вот как это сделать:
Шаг 1: откройте чат, содержащий фотографии, которые вы хотите распечатать. > Коснитесь верхней части экрана, чтобы выбрать Экспортировать чат из меню > Выбрать Прикрепить медиа как вам нравится.
Шаг 2: WhatsApp обработает данные, а затем предложит вам выбрать приложение для экспорта, например Google Drive или Mail.
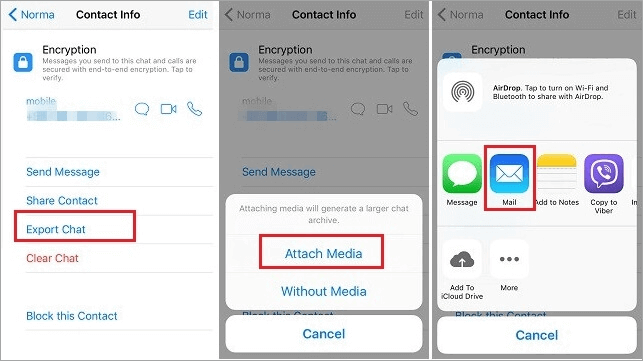
Ваши фотографии WhatsApp будут включены в zip-файл, и вам необходимо загрузить этот файл на свой компьютер из выбранного приложения.
Часть 2. Распечатайте фотографии WhatsApp на своем компьютере
Теперь, когда все желаемые фотографии WhatsApp находятся на вашем компьютере, вот как можно распечатать изображения WhatsApp на ПК:
Шаг 1: откройте папку, содержащую ваши фотографии > выберите все фотографии, которые хотите распечатать, удерживая кнопку Сдвиг ключ.
Шаг 2: щелкните правой кнопкой мыши выбранные фотографии и выберите в меню «Печать» > «Настройте параметры печати» и нажмите кнопку Распечатать кнопку, чтобы начать печать.
Также читайте: Как легко распечатать фотографии с iPhone: 2 бесплатных способа >>
Нижняя линия
Прочитав этот пост, вы, возможно, узнаете, как распечатать фотографии WhatsApp. Если вы ищете способ экспортировать или распечатать свои фотографии, FoneTool может удовлетворить ваши потребности. С помощью FoneTool вы можете легко перенести или сделать резервную копию фотографий WhatsApp на ПК, а также упростить печать фотографий WhatsApp.
Кроме того, FoneTool — одно из лучших программ для передачи файлов с iOS на ПК, которое может помочь вам просмотреть и выборочно перенести ваши данные (например, фотографии, видео и т. д.).
FoneTool — универсальный менеджер данных iPhone
Переносите, резервируйте и управляйте данными на iPhone, iPad и iPod touch простым способом.
-

Совместимость с iOS 17
 iPhone 15 поддерживается
iPhone 15 поддерживается





