Как с легкостью сохранить вложения электронной почты на iCloud Drive
В быстро меняющемся цифровом мире сохранение организованности является ключом к повышению производительности. Управление вложениями электронной почты может оказаться затруднительным, но не бойтесь! В этом руководстве вы познакомитесь с несколькими способами сохранения вложений электронной почты на iCloud Drive, обеспечивая чистое и легкодоступное цифровое пространство.
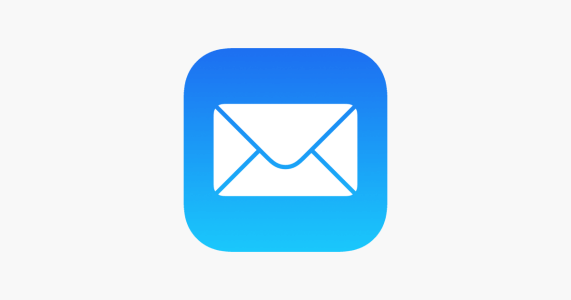
Зачем сохранять вложения электронной почты на iCloud Drive?
Сохранение вложений электронной почты в iCloud Drive дает ряд преимуществ, повышая удобство, доступность и организацию. Вот несколько причин, по которым вы можете рассмотреть возможность сохранения вложений электронной почты в iCloud Drive:
- Единое хранилище: iCloud Drive предоставляет единое пространство для хранения, которое легко интегрируется с вашими устройствами Apple. Сохранение вложений электронной почты в iCloud Drive гарантирует, что файлы будут доступны на всех ваших устройствах Apple, таких как iPhone, iPad, Mac и даже ПК с Windows.
- Доступность в любом месте: сохраняя вложения к электронной почте в iCloud Drive, вы можете получить доступ к своим файлам из любого места, где есть подключение к Интернету. Эта гибкость особенно полезна, когда вам нужно просматривать или редактировать вложения на разных устройствах.
- Резервное копирование и восстановление: iCloud Drive служит решением для резервного копирования ваших файлов. Если вы случайно удалите вложение электронной почты или потеряете к нему доступ, сохранение файла в iCloud Drive гарантирует, что вы сможете восстановить его из облачного хранилища.
Как сохранить вложения электронной почты на iCloud Drive
Способ 1: прямое сохранение из приложения электронной почты
Самый простой метод предполагает сохранение вложений электронной почты непосредственно из почтового приложения на iCloud Drive. Независимо от того, используете ли вы Apple Mail, Gmail или любой другой почтовый клиент, процесс очень похож.
Откройте электронное письмо:
- Перейдите к электронному письму, содержащему вложение, которое вы хотите сохранить.
- Откройте письмо и найдите вложение.
Нажать и удерживать:
- Нажмите и удерживайте вложение. Должно появиться меню с различными опциями.
Выберите «Сохранить на iCloud Drive»:
- Выберите опцию «Сохранить на iCloud Drive».
- При появлении запроса выберите папку назначения.
Этот метод обеспечивает быструю передачу вложения на iCloud Drive без необходимости использования дополнительных приложений.
Способ 2. Используйте приложение «Файлы» на вашем устройстве iOS.
Если вы предпочитаете более практический подход, отличным вариантом будет использование приложения «Файлы» на вашем устройстве iOS.
Откройте приложение «Файлы»:
- Запустите приложение «Файлы» на своем устройстве iOS.
Перейдите к вложениям электронной почты:
- Найдите вложения электронной почты, которые вы хотите сохранить, в приложении «Файлы».
Перетащите:
- Используйте функцию перетаскивания, чтобы переместить вложения в нужную папку iCloud Drive.
Этот метод обеспечивает визуальный и тактильный способ управления вашими вложениями, создавая ощущение контроля над вашей цифровой организацией.
Способ 3: сохраните на iCloud Drive со своего компьютера
Для тех, кто в основном пользуется электронной почтой на своем компьютере, сохранять вложения в iCloud Drive не менее удобно.
Загрузите вложение:
- Загрузите вложение к электронному письму на свой компьютер.
Доступ к iCloud Drive:
- Откройте iCloud Drive на своем компьютере. Если он у вас не установлен, загрузите и установите iCloud для Windows.
Перетащите в iCloud Drive:
- Перетащите загруженное вложение в папку iCloud Drive на своем компьютере.
Этот метод легко интегрирует рабочий процесс вашего компьютера с iCloud Drive, обеспечивая унифицированный подход к управлению файлами.
Способ 4: используйте iCloud.com
Если вы окажетесь без своего устройства, на помощь придет iCloud.com. Этот метод идеально подходит для ситуаций, когда вам необходимо получить доступ и сохранить вложения электронной почты из любого веб-браузера.
Посетите iCloud.com:
- Откройте предпочитаемый вами веб-браузер и перейдите на iCloud.com.
Войти:
- Войдите в систему, используя свой Apple ID.
Доступ к почте:
- Нажмите на значок «Почта» и найдите письмо с вложениями.
Сохранить на iCloud Drive:
- Откройте электронное письмо и, используя тот же метод, что и на первом этапе, сохраните вложение в iCloud Drive.
Этот метод обеспечивает гибкость, позволяя вам управлять вложениями практически из любого места, где есть доступ в Интернет.
Метод 5: автоматизация с помощью приложения Shortcuts
Для тех, кто любит автоматизацию, приложение Apple Shortcuts предлагает мощное решение.
Откройте приложение «Ярлыки»:
- Запустите приложение «Ярлыки» на своем устройстве iOS.
Создайте новый ярлык:
- Создайте новый ярлык и добавьте необходимые действия.
Добавить действие «Сохранить на iCloud Drive»:
- Включите действие «Сохранить файл» и укажите iCloud Drive в качестве места назначения.
Этот метод упрощает процесс, позволяя сохранять вложения одним нажатием.
Бонусный совет: как перенести вложения электронной почты с iPhone на ПК
Раскройте возможности легкой передачи данных между вашим Android и iPhone. Попрощайтесь с проблемами с данными, поскольку FoneTool перемещается по контактам, сообщениям и воспоминаниям с помощью удобного интерфейса. Почувствуйте радость единого хранилища на iCloud Drive, доступного в любое время и в любом месте. Ваши файлы по-своему, на всех ваших устройствах Apple. FoneTool — это не просто инструмент; это ваш цифровой союзник, обеспечивающий безопасность и целостность ваших данных. Повысьте свой опыт — выберите FoneTool, чтобы перенести данные так же гладко, как и сенсационно!
Как перенести вложения электронной почты с iPhone на ПК с помощью FoneTool
Шаг 1: Загрузите FoneTool
Посетите App Store, загрузите и установите FoneTool на свой iPhone.
Шаг 2. Подключите устройства
Запустите FoneTool и подключите iPhone к ПК с помощью USB-кабеля.
Шаг 3. Выберите вложения электронной почты.
Выберите категорию «Вложения электронной почты» в FoneTool.
Шаг 4: Начать передачу
Нажмите «Начать передачу» и позвольте FoneTool творить чудеса.
Шаг 5: Доступ на ПК
После этого вы сможете легко получить доступ к вложениям электронной почты на своем ПК. Наслаждайтесь беспроблемными переводами с помощью FoneTool!
Вывод: простая организация у вас под рукой
В заключение, сохранить вложения электронной почты в iCloud Drive с помощью этих универсальных методов очень просто. Предпочитаете ли вы прямой подход, практическое управление файлами, компьютерную интеграцию, веб-решения или автоматизацию, есть метод, который подойдет вашему рабочему процессу.
Включив эти методы в свою повседневную жизнь, вы не только наведете порядок в своем цифровом пространстве, но и повысите общую производительность. Попрощайтесь с хаосом разрозненных привязанностей и поприветствуйте более организованную и эффективную цифровую жизнь.
FoneTool — универсальный менеджер данных iPhone
Переносите, резервируйте и управляйте данными на iPhone, iPad и iPod touch простым способом.
-

Совместимость с iOS 17
 iPhone 15 поддерживается
iPhone 15 поддерживается



