Как создать диск восстановления, чтобы спасти неисправный Mac?
Жесткий диск, показывающий признаки потенциальной недоступности или ухудшения производительности операционной системы Mac, считается неисправным жестким диском. Однако неисправный жесткий диск показывает определенные признаки, как показано ниже.
Симптомы неисправности жесткого диска
- Повреждение файловой системы
- Значительное замедление
- Частые перезагрузки системы
- Частые сообщения об ошибках
- Сбои системы
- Плохие сектора, препятствующие доступу к данным
- Ошибка загрузки системы
Если вы столкнулись с любым из вышеперечисленных симптомов, пришло время восстановить данные с неисправного жесткого диска.
Тем не менее, если у вас есть неисправный жесткий диск на Mac и вы задаетесь вопросом, как спасти свои данные с него, эта статья для вас. Здесь мы покажем вам простые решения о том, как создать диск восстановления для вашего неисправного жесткого диска на macOS
Примечание – Мы рекомендуем вам использовать внешнее запоминающее устройство или USB-накопитель с достаточным объемом памяти для форматирования/резервного копирования неисправного диска.
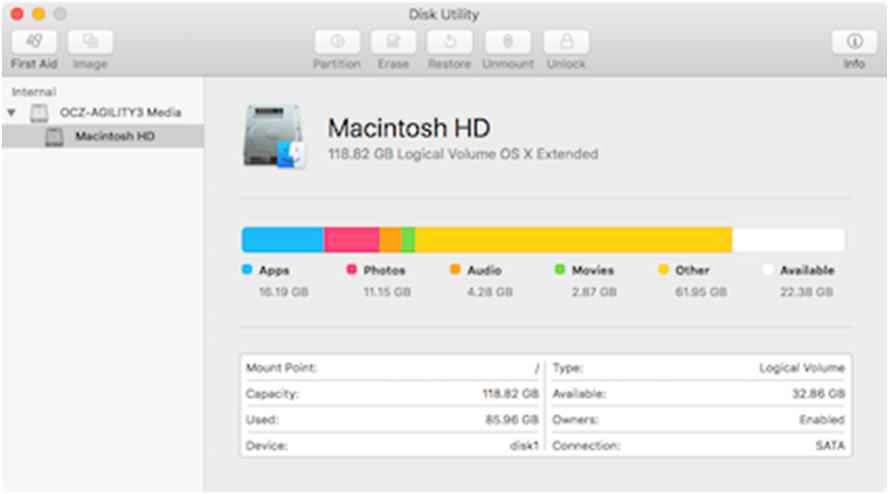
Как создать диск восстановления, чтобы спасти неисправный Mac
- Резервное копирование данных с помощью Disk Utility
- Создайте загрузочный диск для восстановления
Восстановите сохраненные данные с помощью Disk Utility
Примечание – Перед тем, как приступить к форматированию внешнего запоминающего устройства, мы рекомендуем вам попробовать Disk Utility, чтобы спасти ваши данные с неисправного жесткого диска. Этот метод применим только для жесткого диска, который не получил физических повреждений и доступен.
- Откройте приложение «Дисковая утилита» на Mac, выберите «Вид» > «Показать все устройства».
- Выберите нужный том, который вы хотите восстановить, затем нажмите кнопку «Восстановить».
- Это тот том, который будет стерт и станет точной копией неисправного жесткого диска.
Скопируйте данные на рабочий жесткий диск
- Подключите новый рабочий жесткий диск.
- Перейдите в раздел «Дисковые утилиты» на рабочем жестком диске.
- Примечание. Вы можете скопировать восстановленный раздел на доступный и работоспособный жесткий диск для резервного копирования данных.
- Нажмите всплывающее меню «Восстановить», затем выберите том, который вы хотите скопировать с неисправного жесткого диска.
- Нажмите кнопку «Восстановить» и нажмите «Готово».
Как создать загрузочный диск для восстановления с помощью внешнего запоминающего устройства (h2)
- Переформатируйте внешнее запоминающее устройство или USB-накопитель.
- Создать загрузочный диск
- Переустановите macOS
- Доступ к восстановлению macOS
- Используя надежную утилиту восстановления Mac, такую как Remo Mac Data Recovery
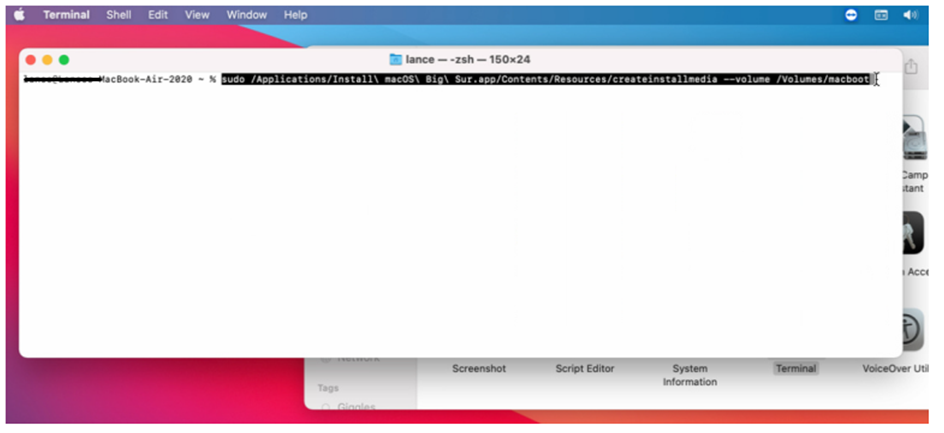
Переформатируйте внешний диск или USB-накопитель.
Чтобы создать загрузочный диск, выполните следующие действия.
- Перейдите в меню и нажмите «Утилиты».
- Откройте Disk Utility, выберите USB-накопитель и нажмите «Стереть».
- Переименуйте USB-накопитель, дав желаемое имя файла.
- Отформатируйте USB-накопитель в файловой системе APFS или HFS.
- Нажмите «Готово».
После того, как вы закончите форматирование внешнего накопителя, вам нужно будет загрузить нужную операционную систему macOS, например macOS Monterey, Big Sur, Catalina и любую другую версию. Перейдите в Mac App Store, чтобы загрузить нужную операционную систему
Создать загрузочный диск
- После подключения USB-накопителя к загрузочному диску
- Открыть окно терминала Mac
- В перечисленных ниже командах замените «Мой том» с именем вашего внешнего запоминающего устройства или USB-накопителя
- Нажмите на Сделанный
- Примечание. После выполнения нижеперечисленной процедуры вам будет предложено войти в свою учетную запись macOS для проверки и получения прав root операционной системы.
- Введите пароль и нажмите Возвращаться.
- Терминал сообщает, что необходимо очистить том. Введите И для подтверждения нажмите Return.
Терминал сообщает, что диск очищается, и отображает ход выполнения. Затем программа сообщает, что необходимые файлы копируются на диск. Затем Терминал сообщает, что делает диск загрузочным. Наконец, он указывает, что том для вашего внешнего устройства хранения данных или USB теперь имеет то же имя, что и установленный неисправный жесткий диск. Извлеките устройство хранения данных после завершения.
Переустановите macOS
- Подключите внешний диск Устройство хранения данных
- Удерживайте клавиши Option
- Вы увидите экран, отображающий ваши загрузочные тома.
- Выберите USB-накопитель и внешнее запоминающее устройство и нажмите Return.
- MacOS перезагрузится.
Доступ к восстановлению macOS
- Перейдите в меню Apple и выберите «Перезагрузить», затем удерживайте клавишу Option во время перезагрузки Mac.
- Перейдите к тому и щелкните по нему, чтобы выбрать загрузочный USB-накопитель, затем щелкните стрелку вверх или нажмите клавишу Return.
- После перезагрузки системы вы увидите экран восстановления macOS.
- Чтобы проверить незагружаемый жесткий диск, откройте Дисковую утилиту.
- Щелкните по разделу жесткого диска и выберите «Первая помощь».
- Это будет искать ошибки и исправлять все, что найдет. Нажмите кнопку «Запустить», чтобы запустить сканирование и исправление.
- Нажмите «Готово» после завершения процесса и вернитесь на экран восстановления macOS.
Статья суммирует два эффективных метода создания диска восстановления для спасения вашего неисправного Mac. Если у вас есть дополнительные вопросы относительно выполнения восстановления или статьи, используйте раздел комментариев ниже
Я технически подкованный энтузиаст и штатный контент-аналитик – старший редактор. Мой опыт заключается в разработке статей информационного контента, касающихся восстановления и устранения неполадок в популярных темах Windows и macOS и запросах пользователей. Более 8 лет опыта в отрасли восстановления данных.





