Как выложить окна плиткой на Mac

Как выложить окна на Mac плиткой
Когда кто-то утверждает, что на Mac уже есть система организации окон в Разоблачать и Пространства, Я очень хочу дать им пощечину.
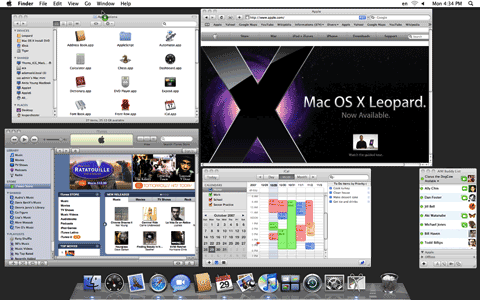 Хотя Exposé и Spaces помогают пользователям Mac просматривать загроможденные окна, это не помогает при многозадачности или удобном просмотре двух окон одновременно. Вы можете вручную изменить размер окон, чтобы они располагались рядом, но это может быть трудоемким и неэффективным процессом. К счастью для вас, я нашел несколько приложений, которые действительно позволяют размещать окна мозаикой и улучшать многозадачность. Некоторые предлагают бесплатные пробные версии, некоторые платные, но все они справляются со своей задачей, поэтому выбор за вами. Обязательно посетите веб-сайт каждой программы и найдите, какой вариант лучше всего подходит для вас.
Хотя Exposé и Spaces помогают пользователям Mac просматривать загроможденные окна, это не помогает при многозадачности или удобном просмотре двух окон одновременно. Вы можете вручную изменить размер окон, чтобы они располагались рядом, но это может быть трудоемким и неэффективным процессом. К счастью для вас, я нашел несколько приложений, которые действительно позволяют размещать окна мозаикой и улучшать многозадачность. Некоторые предлагают бесплатные пробные версии, некоторые платные, но все они справляются со своей задачей, поэтому выбор за вами. Обязательно посетите веб-сайт каждой программы и найдите, какой вариант лучше всего подходит для вас.
Как выложить окна на Mac плиткой с помощью Spectacle
Я загрузил Spectacle, чтобы проверить, насколько хорошо будет работать бесплатная программа. К счастью, я не разочаровался. Для лучшей производительности и поддержки пользователи должны иметь OS X 10.9 или новее. Для получения дополнительной информации посетите Spectacle’s Страница GitHub.
- Скачайте и установите бесплатное приложение

- Разрешите Spectacle «управлять вашими окнами», включив опцию в Системных настройках.

- Если у вас заблокирован Admin. Аккаунт, вам нужно будет разблокировать его, выбрав значок замка и введя пароль.

- После разблокировки щелкните поле рядом с Spectacle, чтобы включить его.

- Запустите Spectacle и просмотрите ярлыки. Вы также можете изменить эти горячие клавиши, нажав на ту, которую хотите изменить, и введя новую команду горячей клавиши.

- Наслаждайтесь плиточными окнами на вашем Mac!

Spectacle также предлагает сочетания клавиш, которые позволяют не только размещать мозаику, но и организовывать окна, а также изменять их размер, что делает его использование еще более удобным. Вот список любезно OSXDaily:
Сочетания клавиш в Spectacle:
- Центр / Cmd + Alt + C
- Во весь экран / Cmd + Alt + F
- Левая половина / Cmd + Alt + ←
- Правая половина / Cmd + Alt + →
- Верхняя половина / Cmd + Alt + ↑
- Нижняя половина / Cmd + Alt + ↓
- Верхний левый угол / Cmd + Ctrl + ←
- Нижний левый угол / Cmd + Shift + Ctrl + ←
- Верхний правый угол / Cmd + Ctrl + →
- Нижний правый угол / Cmd + Shift + Ctrl + →
- Левый дисплей / Cmd + Alt + Ctrl + ←
- Правый дисплей / Cmd + Alt + Ctrl + →
- Верхний дисплей / Cmd + Alt + Ctrl + ↑
- Нижний дисплей / Cmd + Alt + Ctrl + ↓
Жаль, что Apple не реализует такую функцию на всех своих компьютерах, но, возможно, она появится в следующей версии OS X. Сообщите нам, какой вариант лучше всего подходит для вас, в разделе комментариев.
–>










