Как добавить папку в избранное в Mac Finder: пошаговое руководство Как добавить папку в избранное в Finder: пошаговое руководство
Если вы похожи на большинство пользователей компьютеров, вы, вероятно, используете Finder для управления своими файлами. Finder — отличный инструмент, но он может быть еще лучше, если вы добавите свои любимые папки в раздел «Избранное» на боковой панели. В этой статье мы покажем вам, как это сделать. Мы проведем вас по шагам один за другим, чтобы добавление папки в «Избранное» в Finder было простым и понятным для всех.
Для чего нужен Finder?
Если вы впервые используете Finder, вам может быть интересно, для чего он нужен. Finder — это приложение по умолчанию на всех компьютерах Mac. Это позволяет пользователям просматривать и управлять своими файлами, папками, приложениями, дисками и сетевыми дисками. По сути, все, что можно сохранить на вашем компьютере или получить к нему доступ с вашего компьютера, можно найти с помощью Finder.
Боковая панель — одна из самых полезных функций Finder. Это дает вам быстрый доступ к наиболее важным местам на вашем компьютере, включая вашу домашнюю папку, папку приложений, папку документов и многое другое. Вы также можете добавить пользовательские местоположения на боковую панель, чтобы иметь быстрый доступ к ним без необходимости перемещаться по всей файловой системе.
Добавление папки в избранное в Finder
Теперь, когда мы поговорили о том, что такое Finder и что делает боковая панель, давайте перейдем к добавлению папки в список «Избранное» в Finder. Этот процесс на самом деле довольно прост. Вот как это сделать:
Способ 1: перетаскивание
Первый способ — просто перетащить папку, которую вы хотите добавить на боковую панель, в раздел «Избранное». Для этого выполните следующие действия:
1. Откройте окно Finder и перейдите к папке, которую вы хотите добавить.
2. Затем просто щелкните папку и перетащите ее в раздел «Избранное» на боковой панели.
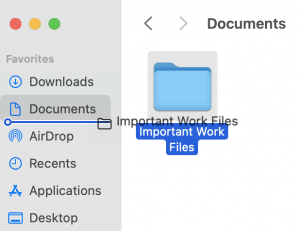
3. Теперь папка появится в вашем списке избранного.
Способ 2: использование команды контекстного меню «Добавить на боковую панель»
Другой способ добавить папку в раздел «Избранное» на боковой панели — использовать команду контекстного меню «Добавить на боковую панель». Для этого выполните следующие действия:
1. Откройте окно Finder и перейдите к папке, которую вы хотите добавить.
2. Затем щелкните папку, которую хотите добавить в избранное Finder.
3. Нажмите «Файл» на панели инструментов, а затем выберите «Добавить на боковую панель».
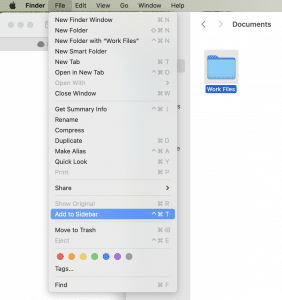
4. Теперь папка появится в вашем списке избранного.
Способ 3: добавление псевдонима папки в избранное
Вы также можете добавить псевдоним папки в список избранного. Псевдоним похож на ярлык исходного элемента. Для этого выполните следующие действия:
1. Откройте окно Finder и перейдите к папке, для которой вы хотите создать псевдоним.
2. Затем щелкните папку правой кнопкой мыши или щелкните ее, удерживая нажатой клавишу Ctrl.
3. В появившемся контекстном меню выберите «Создать псевдоним».
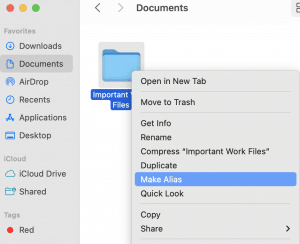
4. В том же месте появится новый элемент со словом «псевдоним», добавленным к его имени.
5. Затем перетащите этот псевдоним в список «Избранное» на боковой панели.
6. Теперь вы можете получить доступ к исходной папке, щелкнув псевдоним на боковой панели.
Удаление псевдонима из избранного
Если вы хотите удалить псевдоним из списка избранного, просто перетащите его из списка в корзину. Это не удалит исходный элемент, а только псевдоним. Вы также можете удалить псевдонимы, выбрав их и нажав Command + Delete. Этот метод также работает для элементов боковой панели, которые не являются псевдонимами.
Теперь, когда вы знаете, как добавлять папки в избранное Finder, вы можете легко получить доступ к тем, которые вы используете чаще всего! Это облегчит задачу и поможет вам быть более организованным. В конце концов, ничто не сравнится с удобством, которое дает доступность и ярлыки!
Так что в следующий раз, когда вы захотите быстро получить доступ к определенной папке, не стесняйтесь добавить ее в избранное. Возможно, вы даже захотите добавить несколько папок, чтобы легко переключаться между ними, не просматривая все окно Finder. Экспериментируйте и смотрите, что работает лучше всего для вас!





