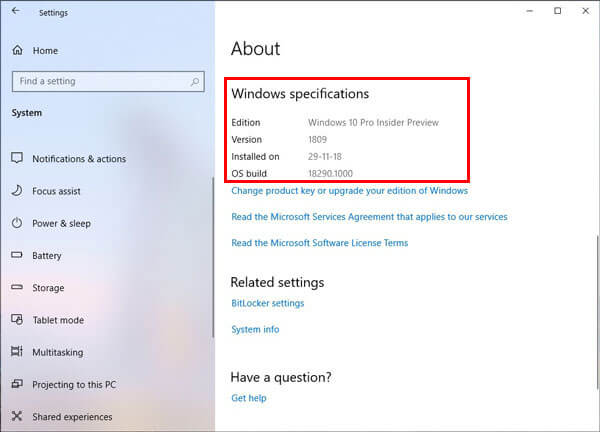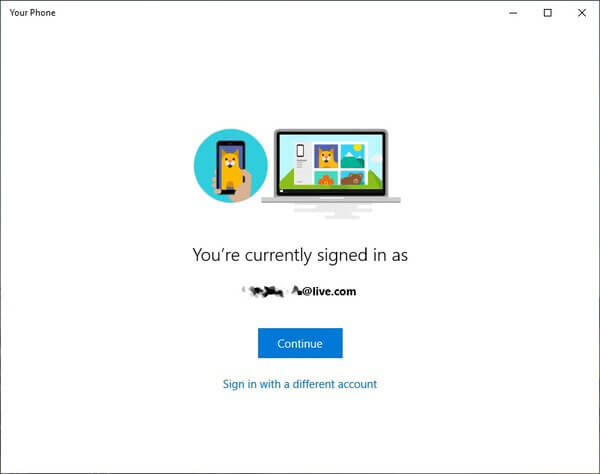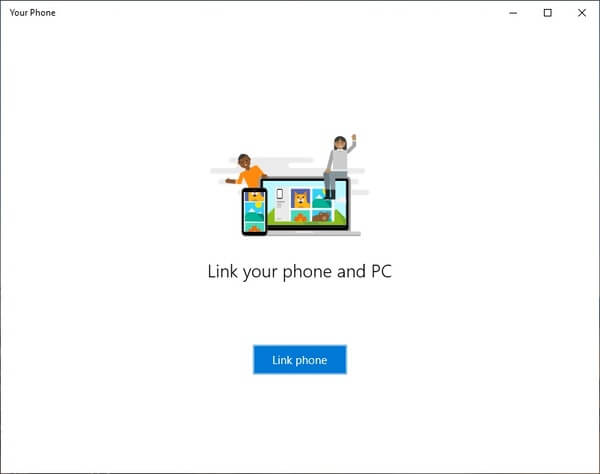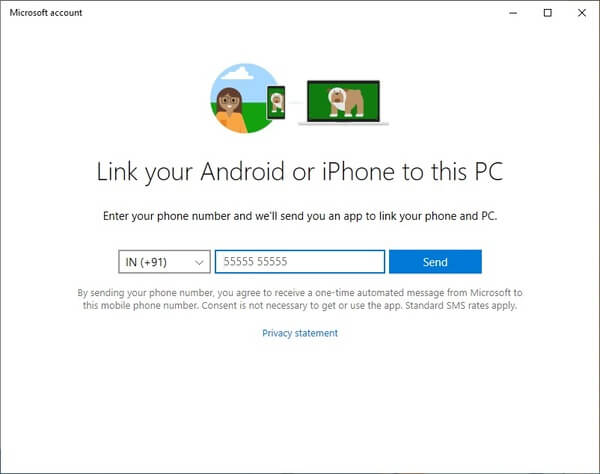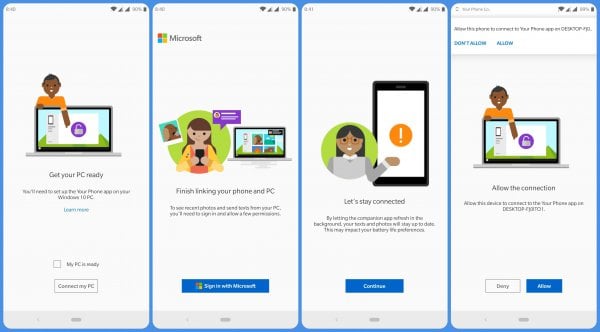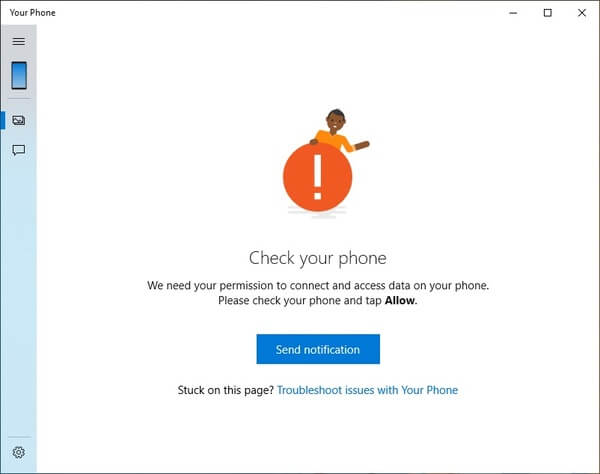Как синхронизировать телефон Android с ПК с Windows 10.
Ваш телефон Приложение обеспечивает мгновенный доступ к 25 последним снимкам, снятым камерой вашего смартфона. Он позволяет читать SMS-сообщения и отвечать на них, а также просматривать уведомления на телефоне. Пользователи смогут просто перетаскивать фотографии со своего телефона на свой компьютер, даже прямо в приложение, такое как Word или PowerPoint. В отличие от предыдущих реализаций привязки вашего телефона к компьютеру или синхронизации уведомлений через Cortana, этот предоставляет окно для вашего телефона прямо на вашем компьютере.
Ваш телефон app — это то, что мы собираемся обсудить сегодня. Он синхронизирует ваши устройства Android с ПК с Windows 10.
Синхронизируйте свой телефон Android с ПК с Windows 10
Если у вас установлена последняя версия Windows 10, на вашем ПК уже должна быть установлена Ваш телефон приложение установлено. Если это не так, вы можете легко установить его из магазина Microsoft. Как и все другие подобные приложения от третьих лиц, которые создают соединение между вашими устройствами, вам понадобится Ваш помощник по телефону приложение на вашем Android-смартфоне, доступно в магазине Google Play, предоставлено Microsoft. Хотя на официальной странице приложения в Play Store в качестве требования упоминается Android 4.4 и выше, мы не можем гарантировать, что это будет так. Мы протестировали приложение на Android 7.0 и выше и можем заверить вас, что оно работает нормально.
Настройте свой телефон в Windows 10
- Очевидно, установить Ваш телефон приложение на ПК с Windows 10, если оно еще не установлено. Это будет работать, только если у вас Windows 10 версии 1809 или выше. Если вы не уверены, вы можете проверить версию Windows в Настройки > Система > О.

- Нажмите клавишу Windows на клавиатуре, найдите Ваш телефон приложение и запустите его.
- Вас встретит красивая белая страница с Начать кнопка. Поскольку других вариантов нет, нажмите на него.
- Теперь вам будет предоставлена возможность использовать учетную запись Microsoft, отличную от той, которую вы сейчас используете для входа в Windows 10. Если вы не хотите, нажмите Продолжать.

- После этого на экране не так много изменений, кроме кнопки, которая теперь говорит Привязать телефон.

- Когда вы нажимаете на Привязать телефон появится новое окно, в котором вас попросят ввести номер телефона и нажать Отправлять. Закройте окно, когда вы сделали то, что нужно было сделать.

- Затем Microsoft отправит вам SMS на номер, который вы только что ввели. СМС содержит ссылку на Ваш помощник по телефону приложение в магазине Google Play. Шаги 6 и 7 по какой-то причине неизбежны, даже если вы умны и приложение уже установлено на вашем телефоне.
Читайте также: Полное руководство по использованию Microsoft Launcher на Android
Настройте приложение Phone Companion на Android
- Запустите приложение на телефоне, поставьте галочку напротив Мой компьютер готов и коснитесь Подключить мой компьютер кнопка.
- Далее выберите Войти с помощью Майкрософт и войдите в систему с той же учетной записью Microsoft, которую вы использовали для входа в Ваш телефон приложение на ПК с Windows 10.

- После входа коснитесь Продолжать и предоставьте все необходимые разрешения, которые запрашивает приложение.
- Наконец, вам будет предложено «Разрешить этому устройству подключаться к Ваш телефон приложение включено имя твоего компьютера“. Нажмите на Позволять кнопка.

- Возможно, вы не видите последнее разрешение на своем телефоне, и в этом случае просто нажмите на значок Отправить уведомление кнопка на Ваш телефон приложение на вашем ПК. Вы в значительной степени сделали этот шаг.
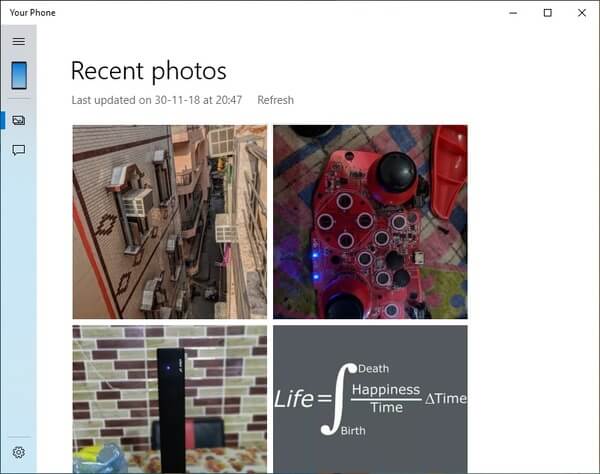
Теперь вы сможете видеть свои последние фотографии в приложении на своем ПК. Если вы нажмете «Сообщения» в левом столбце, вы также сможете увидеть все свои SMS-сообщения. Приложение даже позволяет вам отвечать на сообщения напрямую или создавать новые сообщения.
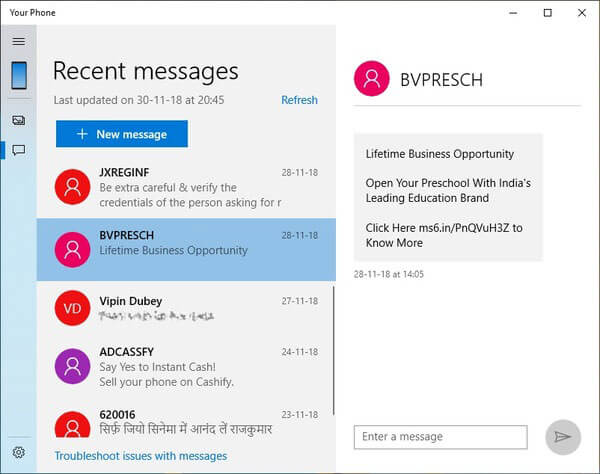
Но есть некоторые вещи, о которых вам, возможно, придется позаботиться, чтобы вы всегда могли видеть свои фотографии и свои тексты на своем компьютере.
Связанный: Как получить уведомление о пропущенном звонке в Windows 10 с Android
Поиск неисправностей
Пока ваш телефон Android и ПК с Windows подключены, вы будете видеть на своем телефоне постоянное уведомление, напоминающее вам об этом. Это необходимо, чтобы убедиться, что Android не закрывает приложение-компаньон в фоновом режиме. Однако это не всегда работает из-за различных реализаций Android от разных производителей телефонов Android. Чтобы ваш Android оставался синхронизированным с Windows, исключите приложение «Ваш телефон» из настроек оптимизации батареи.
Исключите приложение «Телефон» из программы Android Battery Optimization
У таких производителей, как Huawei, есть собственный скин EMUI, работающий поверх Android. У них также есть некоторые агрессивные настройки оптимизации батареи. Это в конечном итоге приводит к уничтожению приложения, независимо от постоянного уведомления. Чтобы этого не произошло, просто сделайте так, чтобы система не оптимизировала приложение.
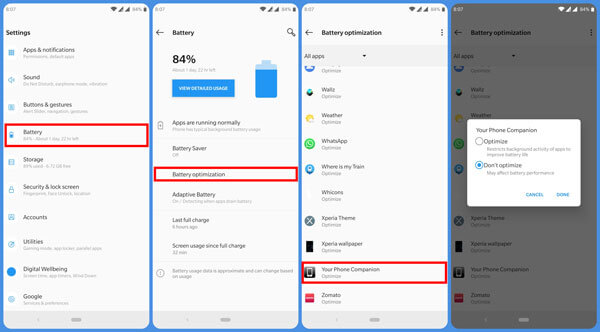
На телефоне перейдите в Настройки > Батарея > Оптимизация батареи. Затем вы увидите список почти всех приложений, установленных на вашем телефоне. Прокрутите вниз до конца и выберите Ваш помощник по телефону приложение. Выбирать Не оптимизировать а затем выберите СДЕЛАННЫЙ.
Отвязать телефон от Windows
Иногда вас не попросят разрешить последнее разрешение на подключение на вашем телефоне. Вы можете нажать на Отправить уведомление кнопку любое количество раз, но это, вероятно, ничего не сделает. В таком случае отправляйтесь к account.microsoft.com/devicesи войдите в систему, используя свой Microsoft ID. Среди списка ваших устройств нажмите Отключить этот телефон под телефоном, с которым у вас возникли проблемы. Теперь попробуйте снова подключиться.