Как сохранить фотографии WhatsApp в галерее на Android/iPhone
Можете ли вы перенести фотографии из WhatsApp в галерею?
WhatsApp, пожалуй, самое популярное приложение для обмена сообщениями, которое мы все используем. Он позволяет нам отправлять не только текстовые сообщения, но также изображения, видео, документы и т. д. Когда вы получаете важные или забавные изображения, вы можете сохранить их в галерее, чтобы просмотреть их позже. Ведь в WhatsApp как-то неудобно просматривать изображения или видео.
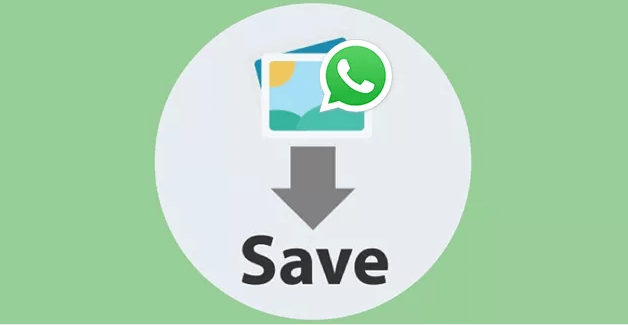
Можете ли вы перенести фотографии из WhatsApp в галерею? К счастью, ответ – ДА! Мы можем воспользоваться помощью приложения «Галерея/Фотографии», чтобы насладиться ими во всей красе. В этом руководстве я покажу вам, как сохранить фотографии WhatsApp в галерее на телефоне Android и iPhone. Вы можете сохранить фотографии вручную или позволить автоматически сохранять все фотографии. Просто продолжайте читать, чтобы узнать все подробности.
Как сохранить фотографии WhatsApp в галерее на Android
Обычно функция автоматической загрузки фотографий включается при первой установке WhatsApp. Возможно, вы отключили его по какой-то причине. В этом случае как автоматически перенести фотографии из WhatsaApp в галерею или как сохранить выбранные фотографии? Вот ответ.
Способ 1. Как вручную сохранить фотографии WhatsApp в галерею
Чтобы вручную сохранить фотографии WhatsApp в галерее, вы можете воспользоваться Google Фото, файловым менеджером или электронной почтой.
1. Зайдите в чат с фотографиями, которые хотите сохранить.
2. Выберите фотографию и коснитесь значка три точки значок > коснитесь Делиться.
3. Выберите сохранение изображения через приложение проводника, загрузку изображения в Google Фото или выберите одно почтовое приложение.
- Приложение File Explorer может помочь вам сохранить изображения в папке «Изображения» на вашем телефоне.
- Вы можете зайти в приложение Google Photos, чтобы загрузить изображение, и найти его в папке «Загрузки» на своем телефоне.
- Введите свой адрес электронной почты и отправьте его себе. > После этого вы сможете проверить электронную почту и сохранить изображение на своем телефоне.
Способ 2. Как автоматически сохранять фотографии WhatsApp в галерею
Если вы хотите знать, как автоматически сохранять фотографии WhatsApp в галерее на Android, следуйте инструкциям, чтобы включить функцию автосохранения.
1. Откройте WhatsApp > коснитесь значка три точки икона.
2. Выберите Настройки > Выбрать Чаты > Включи Видимость в СМИ чтобы загруженные изображения отображались в вашей галерее.
3. После этого перейдите в Использование данных и хранилища > Найти Медиа-автозагрузка> Выберите использование мобильных данных или Wi-Fi для загрузки изображений.
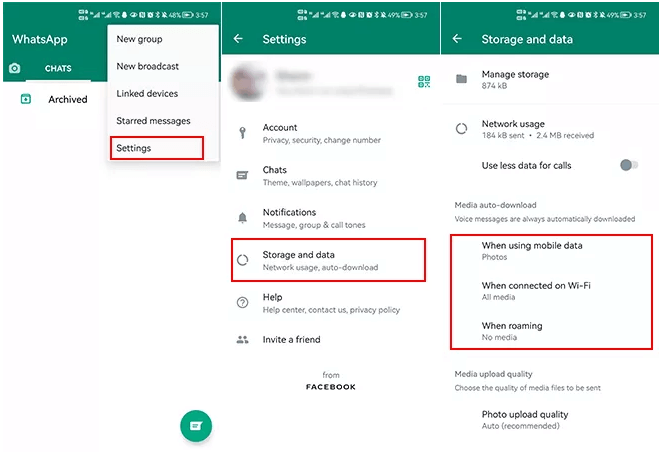
Таким образом, в галерее появится папка под названием «Изображения WhatsApp». Вы можете открыть эту папку, чтобы просмотреть все изображения и видео, загруженные из WhatsApp. Если вы не хотите сохранять изображения из некоторых чатов в галерее, вы можете зайти в чат и отключить функцию «Видимость мультимедиа».
Как сохранить фотографии WhatsApp в галерее на iPhone
Давайте посмотрим, как сохранить WhatsApp в галерее на iPhone. Если вы хотите сохранить выбранные все изображения, сначала необходимо предоставить WhatsApp разрешение на доступ к приложению «Фотографии».
Идти к Настройки приложение > Коснитесь Конфиденциальность > Выбрать Фото >Выбрать WhatsApp > Нажмите Прочитайте и напишите. В iOS 14 и более поздних версиях вам следует выбрать Все фото.
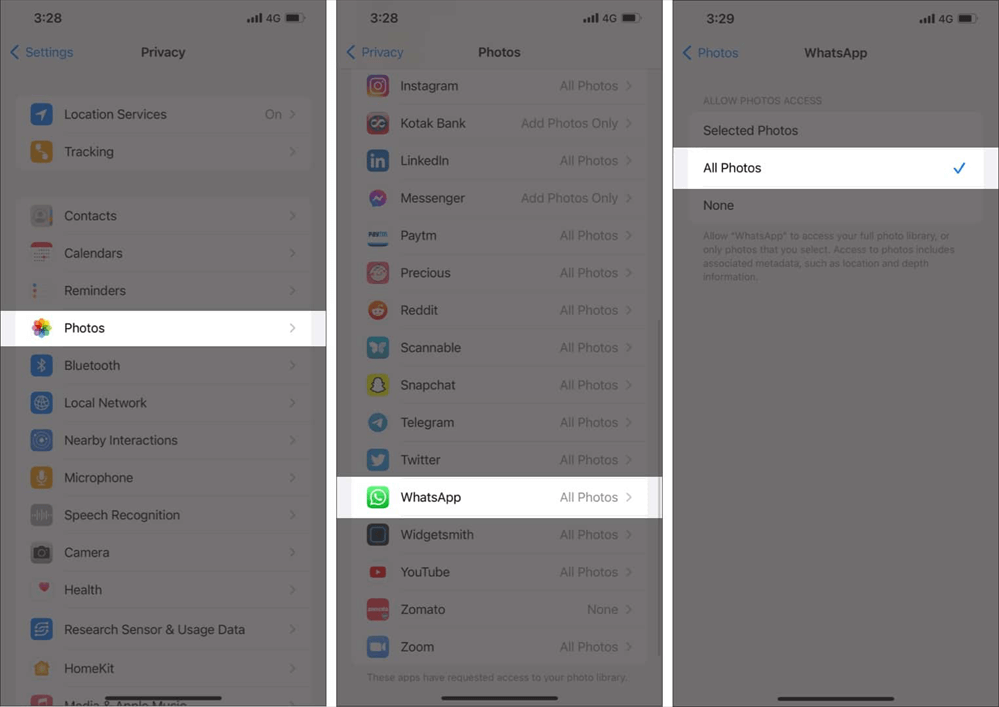
Способ 1. Как вручную сохранить фотографии WhatsApp в галерею
Если вы хотите сохранить одно или два изображения в WhatsApp, выполните следующие действия, чтобы сделать это.
Откройте WhatsApp > перейдите в чат с изображениями, которые хотите сохранить > нажмите и удерживайте изображение > нажмите Сохранять вариант. Или вы можете открыть изображение > коснитесь значка Делиться кнопка в левом нижнем углу > коснитесь Сохранять вариант.
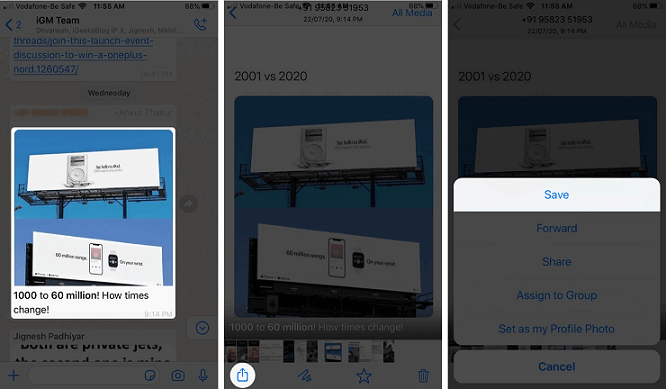
Способ 2. Как автоматически сохранять фотографии WhatsApp в галерею
Вы также можете настроить автоматическое сохранение полученных фотографий и видео в папку «Фотопленка». Открыть WhatsApp > Перейти к Настройки > Нажмите Чаты > Включи Сохранить в ленту камеры. Загруженные изображения можно найти в категории «Мои альбомы» приложения «Фотографии».
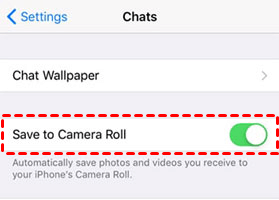
Не можете найти изображения для загрузки на своем телефоне? Вы можете перейти к изображениям WhatsApp, которые не отображаются в руководстве по галерее, чтобы найти решения.
Бонус: как сохранить фотографии WhatsApp на ПК
Теперь вы знаете, как сохранить изображения WhatsApp в галерее. Что, если вы также хотите сохранить фотографии WhatsApp на ПК в качестве резервной копии? Итак, у вас есть два пути на выбор:
- Используйте инструмент передачи WhatsApp для экспорта фотографий с iPhone на ПК
- Сначала сохраните изображения WhatsApp в галерее, а затем перенесите их на ПК.
Чтобы экспортировать чат WhatsApp с iPhone на ПК, вы можете использовать FoneTool, один из лучших бесплатных инструментов для телефона, который позволяет передавать сообщения, изображения, видео или другие файлы WhatsApp.
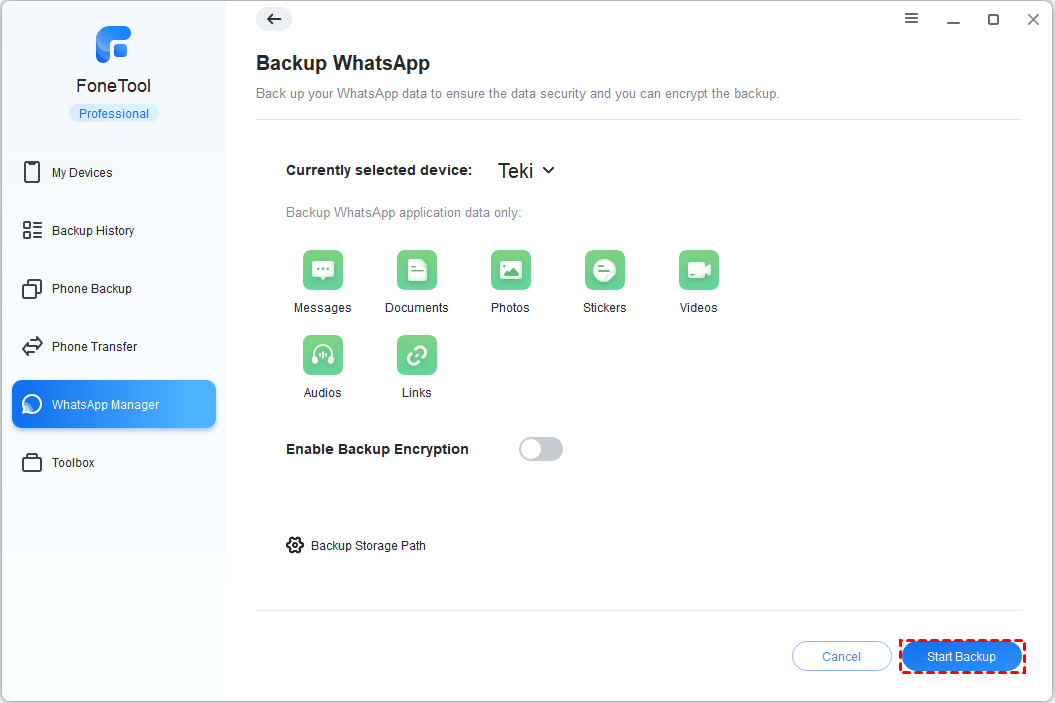
Чтобы экспортировать фотографии с iPhone на ПК, вы можете попробовать Передача iPhone из Фонетул. Это поможет вам перенести все загруженные изображения WhatsApp в один клик. Сопутствующее руководство: Как перенести фотоальбомы с iPhone на ПК.
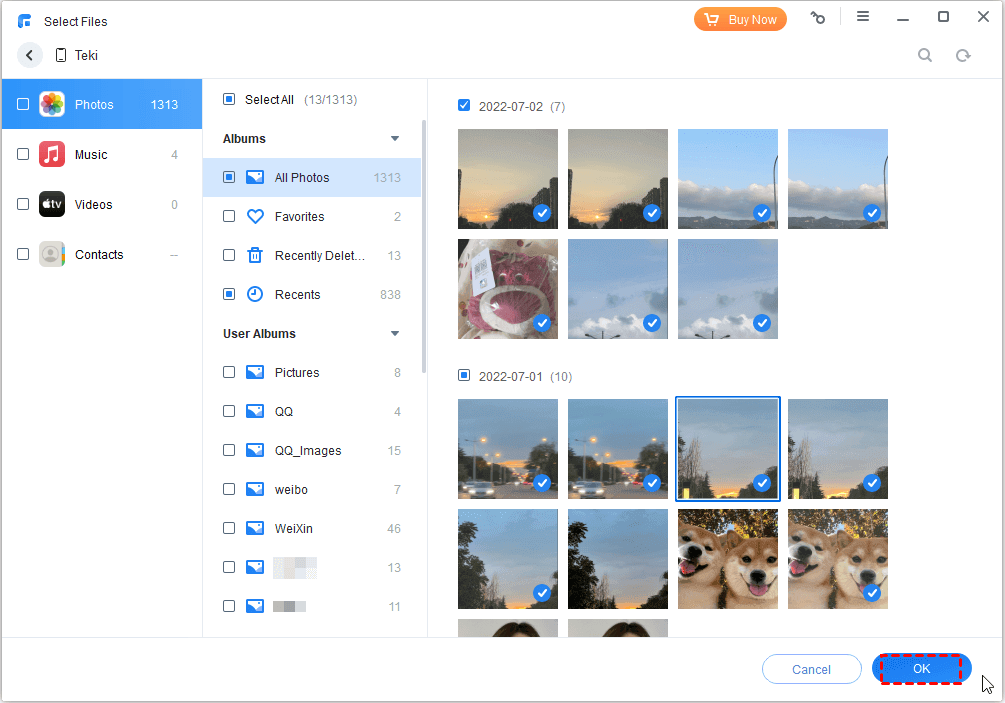
Чтобы экспортировать фотографии с телефона Android на ПК, вы можете просто подключить его к компьютеру> перейти в Проводник файлов > откройте телефон > найдите изображения и скопируйте их на компьютер.
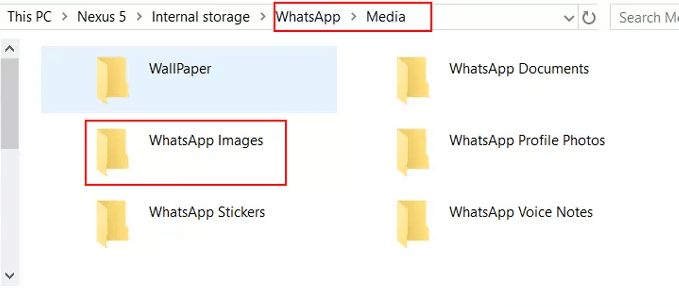
Заключительные слова
Это все о том, как сохранить фотографии WhatsApp в галерее. Когда функция автосохранения включена, все фотографии и видео могут быть автоматически сохранены в галерее. Если вам не нравится эта функция, вы можете сохранить нужные изображения вручную.
PS: Если вы заботитесь об использовании сотовых данных, вы можете настроить использование Wi-Fi для загрузки изображений.
FoneTool — универсальный менеджер данных iPhone
Переносите, резервируйте и управляйте данными на iPhone, iPad и iPod touch простым способом.
-

Совместимость с iOS 17
 iPhone 15 поддерживается
iPhone 15 поддерживается



