Поможет ли это улучшить Родительский контроль?
Family ScreenTime — самая ожидаемая функция iOS 12 выпускать. Эта новейшая функция iOS поможет вам получить подробную информацию о времени, которое ваши дети/подростки проводят со своими устройствами iOS. Вы можете легко найти самую захватывающую игру/приложение для iOS ваших детей, так как они потратили бы на это много времени. Вы можете видеть, сколько времени они проводят на YouTube и т. д. iOS покажет вам всю активность ваших детей на одном экране. Как только вы найдете эту информацию, вы можете либо ограничить их доступ к приложению, либо установить ограничения на использование.
- Установите пароли для защиты ScreenTime
- Как получить отчет ScreenTime?
- Вот пример отчета ScreenTime:
- Отчеты ScreenTime: чего не хватает?
Прежде чем перейти к отчету ScreenTime, я бы посоветовал вам установить отдельный пароль для вашего ScreenTime. Это поможет вам защитить настройки на случай, если ваши дети попытаются их изменить. Теперь давайте посмотрим, как установить пароли.
Установите пароли для защиты ScreenTime
Прежде всего, вам нужно защитить то, что вы ограничиваете на устройстве iOS, и для этого вам нужен пароль. Вместо того, чтобы использовать пароль для входа, попробуйте использовать уникальный пароль для защиты настроек ScreenTime.
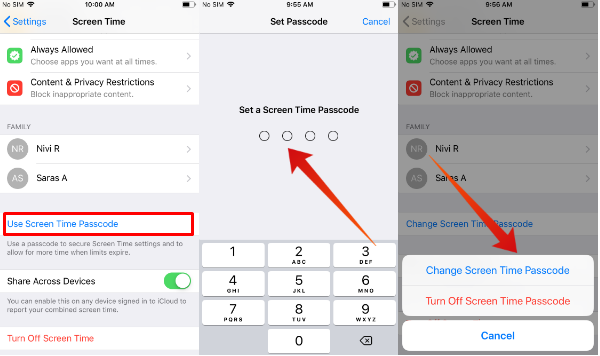
- Кран Настройки->Экранное время.
- Прокрутите вниз, чтобы нажать кнопку Использовать код-пароль экранного времени.
- Теперь на экране появится предложение установить 4-значный пароль.
- Повторно введите ваш пароль (запишите этот пароль для будущего использования).
- Теперь вы можете заметить, что название кнопки было изменено на Изменить пароль ScreenTime. Вы можете использовать эту опцию, если вам нужно изменить свой пароль.
- Кран Дом кнопку, чтобы вернуться на главный экран.
Вам не нужно использовать пароль для этого, и вам просто нужно напоминание? Ну, вы можете удалить этот пароль. Если вы хотите удалить пароль для ScreenTime, перейдите к Настройки->Экранное время. Затем коснитесь Изменить пароль экранного времени -> отключить пароль экранного времени чтобы отключить опцию пароля.
Связанный: 6 функций родительского контроля YouTube для ограничения времени YouTube для детей
Как просмотреть отчет ScreenTime?
Чтобы получить доступ к отчетам ScreenTime о ваших детях, вы должны включить семейный доступ на своем iPhone. Это выведет все отчеты об использовании детских гаджетов на один экран прямо на вашем мобильном телефоне. Что ж, чтобы получить объединенный отчет обо всех устройствах, вы должны установить семейную группу на своем iPhone с учетной записью iCloud. Если вы не настроили семейный доступ, проверьте здесь, чтобы настроить семейный доступ на iOS, прежде чем переходить к следующему шагу.
Вы можете пропустить этот шаг, если вы уже создали семейную группу со своими детьми, и перейти к ScreenTime ниже. Затем вам нужно включить ScreenTime устройства вашего ребенка, чтобы вы могли узнать, сколько времени они проводят со своими устройствами iOS каждый день. Отметьте здесь, чтобы получить доступ к семейному (детскому) ScreenTime.
Теперь все настроено для доступа к отчетам ScreenTime о вашей семье. Отчет ScreenTime доступен в двух вариантах: Ежедневно и Еженедельно. Ежедневный отчет суммирует общее время, затраченное за день, тогда как еженедельный отчет рассчитывает среднее время, затрачиваемое в день, на основе данных за последние 7 дней. Это довольно хороший период времени для измерения активности детей.
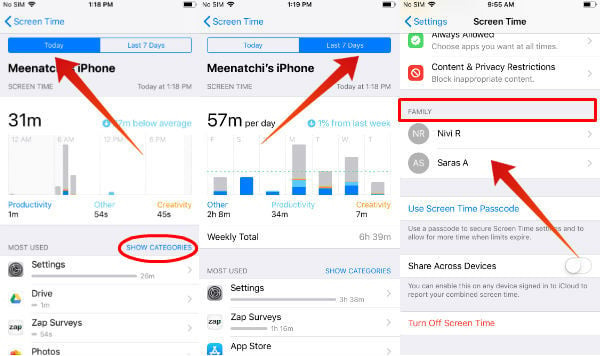
(Связанный: Как настроить iPad для ребенка)
Как просмотреть отчет ScreenTime?
Что ж, прежде чем перейти к семейному отчету, давайте рассмотрим отчет о вашем устройстве. Это довольно просто, и иногда вы будете поражены, увидев, сколько времени вы провели на экране устройства Apple. Чтобы получить отчеты ScreenTime на iPhone;
1. Нажмите Настройки->Экранное время.
2. Нажмите на временную шкалу под текстом. Икс‘с айфон где X означает ваше имя.
3. Чтобы просмотреть ежедневный отчет, коснитесь вкладки под названием Сегодня. Для просмотра еженедельного отчета коснитесь вкладки под названием Последние 7 дней.
4. Прокрутите экран вниз, чтобы просмотреть разделы наиболее часто используемые приложения/категории, пикапы и уведомления.
По умолчанию вы увидите время, проведенное в приложениях и на веб-сайтах. Нажмите ПОКАЗАТЬ КАТЕГОРИИ кнопку, чтобы найти общее время, затраченное на каждую категорию.
Как просмотреть семейный отчет ScreenTime?
Теперь давайте попробуем получить отчет ScreenTime о вашей семье. Посмотрите, сколько времени они проводят на экране и в приложениях iOS. Чтобы просмотреть отчеты ScreenTime о ваших детях, сделайте следующее:
- Кран Настройки->Экранное время на главном экране.
- Прокрутите вниз до заголовка СЕМЬЯ.
- Нажмите на имя ребенка для просмотра своего ежедневного или еженедельного отчета ScreenTime.
- Чтобы просмотреть ежедневный отчет, нажмите на вкладку под названием Сегодня. Для просмотра еженедельного отчета коснитесь вкладки под названием Последние 7 дней.
- Прокрутите экран вниз, чтобы просмотреть разделы наиболее часто используемые приложения/категории, пикапы и уведомления.
Вы можете выполнить ту же процедуру, чтобы прочитать отчеты для всех ваших детей в отдельности, чтобы получить некоторое представление о том, сколько времени они проводят на экране.
Пример отчета ScreenTime
К вашему сведению, у нас есть один образец отчета. Отчет довольно подробный, и вы можете углубиться в него, чтобы получить подробную информацию.
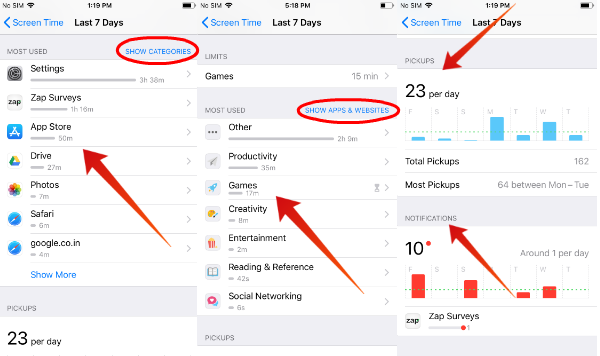
На экране, используя ежедневный/еженедельный отчет ScreenTime, вы можете узнать следующее;
Время использования приложения
Чтобы понять, сколько времени ваш ребенок потратил на каждое приложение. Эта метрика поможет вам узнать любимую игру, телешоу или другие приложения ваших детей.
Наиболее используемые категории
Вы можете легко узнать категорию приложений, которую чаще всего использует ваш ребенок (развлечения, игры, образование и т. д.), исходя из общего времени, потраченного на них. Например, если вы обнаружили, что они тратят много времени на игры/развлечения, вы можете подумать об установлении дневных ограничений по времени для этих категорий.
Пикапы
Из этих данных вы можете узнать, в какое время дня ваши дети/подростки наиболее зависимы от своих устройств. Например, если они используют устройства дольше перед сном, вы можете установить график простоя, чтобы забрать у них iPhone/iPad.
Уведомления
Он указывает общее количество уведомлений, полученных на вашем iPhone. За исключением справки, этот показатель не будет иметь большого значения, связанного с использованием устройства вашим ребенком.
Отчеты ScreenTime: чего не хватает?
Несмотря на то, что вы можете получить подробный отчет о том, сколько времени ваши дети тратят на приложения, веб-сайты, игры и другие функции iOS, все же есть возможности для улучшения. Как мама, я хотела бы проверить, правильно ли работают лимиты приложений и другие ограничения на iPhone/iPad моего ребенка.
Например, давайте предположим, что я установил график простоя от 7 до 8 часов перед сном на iPhone моего ребенка. Как я узнаю, действительно ли это сработало, и мой ребенок не мог получить доступ к своему устройству в течение этого времени? Было бы очень хорошо, если бы это было включено в отчет ScreenTime. Возможно, красный индикатор выполнения можно использовать для обозначения времени простоя.
Хотели бы вы видеть какую-либо другую информацию в отчете ScreenTime? Пожалуйста, поделитесь своими комментариями.


